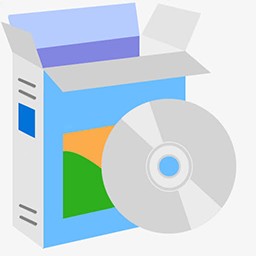XMind Pro 11.1.2 正式版软件介绍
XMind Pro Mac正式版是中小型企业中经常使用的思维导图软件。XMind Pro最新版中为用户提供了鱼骨图、矩阵图、时间轴、组织结构图等可选架构图。并且XMind Pro还拥有丰富的主题样式,玩家可以把内部的字体、线条、颜色都设置成喜欢的样子,还支持同时导出所有画布。

XMind Pro软件功能
1、全新的样式和交互
新版大纲优化了字体大小和对比,在层级变化上更加明显,并加入了视觉辅助线和项目符号;
在细节处进行了仔细考量,比如模块化的拖拽方式,收起主题提示隐藏的数量等。
2、支持深色模式调整
增加了深色模式,在大纲视图下也能尽享黑暗,让双眼更舒适,沉浸于思维的捕捉;
3、支持界面大小缩放
可根据使用设备大小,可用手势或快捷键 Command、Ctrl+加/减号进行整体的缩放调整;
4、支持多种导出格式
大纲现支持 PDF、Markdown、Excel、Word、OPML、Textbundle 的导出格式,满足你各种导出需求;
5、支持高度的自定义
可根据个人喜好设定导图的颜色、线条、形状等样式,保存后即可重复使用;
6、新的工具格式面板
整体设计上运用了明朗的线条和形状,传达出一种干脆利落的果断和自信;
7、精心设计的图标号
重新设计了所有的标记,新增了不同颜色的 tag,每个小小的标记都暗藏了设计师巧妙的心思;
8、更加好用的调色盘
重新设计了色盘的颜色,纯度更高,颜色更扎实更年轻更清爽,观感更愉悦;
9、新增酷炫主题风格
在保留原来用户喜爱的主题风格的基础上,新增了很多让人耳目一新的主题风格,让你有更多的选择;
10、其他
此外,XMind2020 版本还新增了很多其他的功能选项,更多精彩可以自行下载体验。
XMind Pro软件特色
1、提供多种思维结构提供各种结构图
比如鱼骨图、矩阵图、时间轴、组织结构图等来帮你更好地理清复杂的想法和事项。多种视觉化的思维呈现方式让你能进行深度的对比分析,更直观地进行里程碑的记录和事项的安排。
2、允许混用多种思维结构
每一张用 XMind 制作的导图都可以结合多种不同的结构形式,每一个分支都可以是一个不同的结构。你可以结合各种纵向的、横向的思维方式,来表达你脑中的复杂想法。
3、美观与风格兼具
在提供精美主题和贴纸的基础上,XMind 尊重每个用户的创造力,给你充足的创作空间。你可以灵活运用XMind, 创造出极具个人风格的思维导图。做出漂亮的导图从未如此简单。
4、多国语言
支持多个国家的语言,不同国家的小伙伴均可以下载此软件。
XMind Pro快捷键
Ctrl+NCommand+N建立新工作簿
Ctrl+OCommand+O开启工作簿
Ctrl+SCommand+S储存目前工作簿
Ctrl+Shift+SCommand+Shift+S储存全部工作簿
Ctrl+WCommand+W关闭目前工作簿
Ctrl+Shift+WCommand+Shift+W关闭全部工作簿
Ctrl+PCommand+P列印
Ctrl+ZCommand+Z复原
Ctrl+YCommand+Y重做
Ctrl+XCommand+X剪切
Ctrl+CCommand+C复制
Ctrl+VCommand+V贴上
DeleteDelete删除
Ctrl+HomeCommand+Home返回中心主题
Ctrl+ACommand+A选择全部主题
Ctrl+Shift+ACommand+Shift+A选择同层级主题
Ctrl+Alt+ACommand+Alt+A选择子主题
Ctrl+FCommand+F寻找/取代
Ctrl++Command++放大
Ctrl+-Command+-缩小
Ctrl+=Command+=正常大小
Ctrl+]Command+]插入摘要
Alt+EnterAlt+Enter属性内容内容
EnterEnter插入主题
TabTab插入子主题
Shift+EnterShift+Enter在目前主题前插入主题
Ctrl+EnterCommand+Enter插入目前主题父主题
Ctrl+Shift+LCommand+Shift+L快捷键助手
Ctrl+ICtrl+I插入图片
Ctrl+Shift+HCommand+Shift+H插入超链接
Ctrl+BCommand+B添加外框
Ctrl+LCommand+L添加关联
F2F2编辑主题
F3F3添加/编辑标签
F4F4添加/编辑备注
F5F5简报演示
F6F6下钻
Shift+F6Shift+F6上钻
F7F7智慧截取图面
++展开目前分支
--收缩目前分支
**展开所有分支
//收缩所有分支
Alt+UpAlt+Up向前移动
Alt+DownAlt+Down向后移动
Ctrl+TCommand+T建立新心智图
Ctrl+1,2,3,4,5,6Command+1,2,3,4,5,6快速添加优先等级图标
EscEsc关闭跳出的备注对话框 / 取消截图
Ctrl+滑鼠滚轮Command+滑鼠滚轮放大缩小目前的画面
XMind Pro常见问题
问:XMind Pro Mac怎么更换背景?
答:1.背景颜色 --》点击图标 -》--》属性--》已保存的样式
2.字体大小--》点击图标 -》属性--》(·文字大小)
3.shift +enter可直接更换
问:XMind Pro Mac主题级别怎样改变?
答:1.点击菜单“视图 – 风格”以打开风格视图
2.双击选中的风格以应用风格视图
问:XMind Pro Mac中怎么添加主题?
答:方法一
1.Xmind Mac菜单栏选择“插入”,然后选择:“主题” 来添加分支主题或者与当前主题同级的主题
2.“子主题” 来添加当前主题的子主题
3.“主题(之前)”添加一个与当前主题同级但位置在其之前的主题
4.“父主题”来为当前主题添加一个父主题
5.“自由中心主题”来创建一个与中心主题具有相同属性的自由主题
6.“自由分支主题”来创建一个与分支主题具有相同属性的自由主题
方法二
点击Xmind Mac工具栏添加相对应的主题
方法三
1.用Xmind Mac快捷键的方式:
A)Enter:添加当前主题的同级主题
B)Tab/Insert:添加当前主题的子主题
C)Shift +Enter:添加一个与当前主题同级但位置在其之前的主题
D)Ctrl +Enter:添加一个当前主题的父主题
XMind Pro更新日志
1. 优化的脚步从未停止!
2. 更多小惊喜等你来发现~
相关软件推荐
 |
金舟格式工厂 下载 2.7.7.0 | 8.00分 | 2024-06-13 | 下载 | |
 |
格式工厂Format Factory 官方下载5.17.0 | 8.30分 | 2024-06-13 | 下载 | |
 |
嗨格式录音大师 1.0.33 | 8.00分 | 2024-06-13 | 下载 | |
 |
swf转gif格式转换器 2.5 | 8.00分 | 2024-06-13 | 下载 | |
 |
转易侠扫描王 3.0 | 8.00分 | 2024-06-13 | 下载 | |
 |
风云音频处理大师 1.6.3 | 10.00分 | 2024-06-13 | 下载 |
-

快手电脑版下载 12.1.10.35276
-

转转大师OCR文字识别软件 4.0
-

爱剪辑 4.3
-

闪电OCR图片文字识别软件 2.2.8
-

金舟视频字幕编辑软件 2.0.2
-

文本编辑器IDM UltraEdit 19.00.0.1024 正式版
-

ABBYY FineReader 14 中文版
-

CBox央视影音 6.0.0.4
-

Adobe Reader XI 11.0官方下载
-

优酷客户端 9.2.39.1001
-

暴风影音播放器 2024官方最新版 5.92.0824.1111
-

战旗TV 2.18
-

网易云音乐电脑版 2.10.12.201849
-

酷狗音乐播放器 10.2.50
-

触手TV PC版
-

嗨格式录屏大师软件 3.36.1725.285