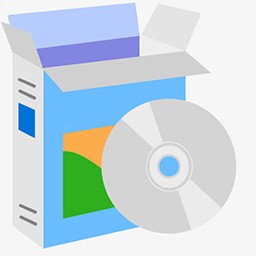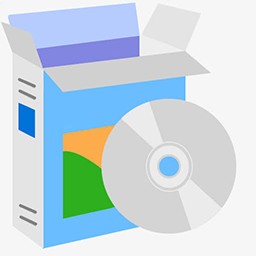okzoom软件介绍
okzoom电脑版本不要说或是确实挺好用的视频免费会议APP,针对常常必须线上上召开会议的公司来讲,很好用,联接平稳、语音通话舒适,只需很低的价钱,就可以开启全部作用,并打开特享网络服务器,低延迟时间、高反映,不能错过每一个召开会议关键点,给每个人展现!
okzoom是什么APP
你能根据电脑上、手机上,随时与精英团队进行高效率的探讨合作
okzoom电脑如何使用
1. 安装程序
■ 第一步:请在官网下载网页页面挑选[Windows]并点击在线下载OKZOOM-Windows端([OKZOOM-windows.zip]提议下载到电脑D盘);
■ 第二步:在线下载取得成功后需应用解压软件(RAR/ZIP)对安装文件开展缓解压力;
■ 第三步:缓解压力完成后,在文件夹名称寻找OKZOOM.exe并双击鼠标运行程序安装,电脑操作系统任务栏图标出
现深蓝色标志即是软件已打开,就可以应用OKZOOM作用。
2. 登陆
1.1. 账号登录
1.1.1. 点击程序流程右上方【未登录】;键入账户、设定账户密码,并点击【登录】,就可以进行登陆实际操作。
1.1.2. 短信验证码登陆:点击登陆对话框左下角【短信验证码登陆】,键入手机号,点击【接收验证码】,短信验证(6666),并点击【登录】,就可以进行登陆实际操作。
3. 会议实际操作
3.1. 进行会议
■ 第一步:点击主页进行会议,进到[进行会议]网页页面;
■ 第二步:编缉会议文章标题,挑选会议种类(短视频/视频语音)及会议時间(马上/预定);
■ 第三步:点击[加上],启用 公司/外界/工作组 中的手机联系人,并点击[确定];
■ 第四步:点击 【马上会议】按键,等候载入结束(若打开好几个会议网页页面很有可能没法进行会议,须关掉别的网页页面再进行,表明“已经提前准备”表明已经推送会议邀约);
■ 第五步:当网页页面发生如下所示[会议视窗]/听见“您已被特定为会议现任主席”即表示已建立会议取得成功,您可根据会议视窗/会控网页页面开展会议有关实际操作。
3.2. 添加会议
3.2.1. 没有会议添加
■ 第一步:点击主页添加会议,进到[添加会议]网页页面;
■ 第二步:键入会议ID、会议登陆密码,点击【添加会议】按键,等候载入结束,弹出来[会议视窗]/听见“您已进到会议”即意味着您已进到会议。
3.2.2. 已经有会议添加
■ 点击主页我的会议,进到[我的会议]网页页面,在右边会议目录中寻找[待添加]情况的会议,点击【添加】,弹出来[会议视窗]/听见“您已进到会议”即意味着您已进到会议。
3.3. 离去会议
3.3.1. 从会议视窗离去会议
■ 点击[会议视窗]中左下方【离去】按键或右上方【X】按键,在提醒弹框中点击【离去会议】就可以离去会议;
3.4. 完毕会议
3.4.1. 会议现任主席从会议视窗完毕会议
■ 点击[会议视窗]中左下方【离去】按键或右上方【X】按键,在提醒弹框中点击【完毕会议】就可以完毕会议;
3.5. 与会人
3.5.1. 现任主席进行会议前加上/删掉与会人
■ 点击[会议视窗]下边【邀约】,在[邀约与会人]弹框中加上/删掉与会人;在[已选与会人]中可点击头像图片右上方【X】删掉该已选与会人,点击明确就可以推送邀约通告;
■ 点击[会议视窗]下边【与会人】,在右边弹框中能否查询与会人及当今情况;
3.6. 屏幕共享
■ 会议现任主席/与会人可根据点击[会议视窗]上的【分享】按键,分享后与会人可即时查询会议分享人们在显示屏上的实际操作界面,终止分享后全部与会人不会再见到分享人显示屏实际操作;
3.7. 别的实际操作
3.7.1. 会议视窗实际操作
3.7.1.1. 静音模式/取消静音
□ 全部与会人可根据点击【静音模式】按键,严禁播放视频自己的麦音(别的与会人没法听见自己响声);再度点击该按键取消静音。
3.7.1.2. 关掉音箱/打开音箱
□ 全部与会人可根据点击【音箱】按键,屏蔽掉自身音箱的响声(没法听见其他人的响声);再度点击该标志打开音箱。
3.7.1.3. 关掉短视频/打开短视频
□ 全部与会人可根据点击【短视频】按键,关掉短视频(别的与会人没法见到自己影象);再度点击该标志打开短视频。
3.7.1.4. 利润最大化/降到最低会议视窗
□ 全部与会人可根据点击【口】/【一】按键,利润最大化/降到最低会议视窗。
3.7.1.5. 主视图设定
□ 创建者(现任主席)在会议宝贝详情根据挑选不一样的主视图方式,为全部与会人设定[会议视窗]转换主视图;
3.7.1.6. 广播节目
创建者(现任主席)在与会人弹框根据挑选单一与会人群中的【广播节目】/【撤消广播节目】,为全部与会人设定[会议视窗]转换主屏主视图;
3.7.1.7. 所有静音模式
会议现任主席可与会人弹框点击底端【所有静音模式】按键,将全部与会人静音模式(与会人只有听见会议现任主席的响声)
服务项目套餐/会议时长的应用标准是什么样的?
1.基本概念
会议时长:可用以建立会议耗费的時间长度,以分鐘为最小单位测算,从建立会议取得成功时算起,每隔1分鐘耗费会议时长1分鐘;参与别人会议不耗费会议时长;
剩下可以用会议时长:会议总时长-建立会议耗费的时长=剩下可以用时长
与会总数:建立单独一个会议能够容下的用户量,包括会议现任主席;
会议屋子:一个账户能够建立的会议总数;
子账数:一个账户(公司管理人员)能够建立的子账(公司组员)总数(仅PC端适用建立子账);
选购时长:会议套餐使用期,从选购当日0点算起,到完毕当日0点为限;例如客户于2020年1月1日选购1个月时长,套餐到2020年1月30日当日0点可以用;
2. 应用标准
会议时长怎样扣减?
· 客户可建立的会议時间长度以该账户所具有的会议时长为标准,从建立会议取得成功时算起,每隔1分鐘耗费会议时长1分鐘,直到扣完才行;
· 添加别人会议不耗费本人的会议时长;
· 按单独一个会议开展扣减;会议时长应用完或是有效期限到期后,时长全自动清零;
为何套餐没法应用?
· 当会议时长、会议屋子、与会总数不够时,客户没法再次建立会议;
· 有效期限到期后,套餐无效;
· 一个账号购买好几个套餐时,当今能够应用的套餐为最终付款的套餐,以前的套餐将冻洁,直到当今应用的套餐无效后能够再次应用;
· 当添加公司后,可与公司组员分享公司套餐,以前选购的本人套餐将冻洁直到撤出公司后才可应用;
· 冻洁的套餐没法应用,但不影响到应用的合理时长;例如:选购时长1个月,应用10天之后冻洁,解除冻结后的应用时长为20天;
公司的套餐怎样扣减和应用?
· 本人添加公司后,应用的会议套餐将变动为公司的套餐,且不可以再次选购套餐;早已订购的套餐冻洁直到撤出公司即可应用;
· 本人根据选购套餐建立公司后,将变成公司的管理人员,所提升的子账为公司组员;
· 公司管理人员选购的套餐供添加公司内全部组员应用,组员分别建立的会议时长、会议屋子累加测算。
怎么查看会议时长应用数据信息?
pc端:登陆OKZOOM,进到【我的会议-会议数据信息】,根据数据统计可查询应用数据信息。
移动端:现阶段暂不兼容查询会议时长应用数据信息。
密码忘了如何找回?
1. 在登陆密码登陆页面点击登陆框下边的【密码忘了】;
2. 依照网页页面显示键入注册手机号和短信验证码,点击【确定】,重置密码取得成功就可以再次登陆。
如何修改账户密码?
登陆OKZOOM,根据账号登录下拉列表进到安全策略,在【安全策略】中,点击【更改密码】,依照流程改动账户密码。
怎样绑定手机号?
登陆OKZOOM,根据账号登录下拉列表进到安全策略,在【安全策略】中,点击【手机号绑定】,依照流程绑定手机号。
相关软件推荐
 |
网编必备工具 一键排版 1.0.0.5 | 7.00分 | 2022-06-16 | 下载 | |
 |
二维码QR识别解码软件控件 2009.1 | 8.00分 | 2022-06-16 | 下载 | |
 |
黑屏锁屏机 1.26 | 8.00分 | 2022-06-16 | 下载 | |
 |
多功能语音报时万年历 4.6 | 8.00分 | 2022-06-16 | 下载 | |
 |
模拟外汇交易软件 破解版 | 8.00分 | 2022-06-16 | 下载 | |
 |
PPT精选模板 1.0.0 | 10.00分 | 2022-06-16 | 下载 |