分区助手专业版 下载 9.13.0软件介绍
分区助手是一个简单易用、多功能的免费磁盘分区管理软件,在它的帮助下,你可以无损数据地执行调整分区大小,移动分区位置,复制分区,复制磁盘,合并分区、切割分区、创建分区等操作。同时它可以在四个主分区的磁盘上直接创建分区。在你使用它后,你将发现它是一个不可多得磁盘分区工具。此外,它能运行在所有的操作系统中,包括Windows 7/2000/XP和Vista,也支持Windows 8操作系统,包括它们的32位和64位。另外支持运行在所有能被Windows识别的存储设备上包括所有的硬件RAID、IDE、SATA、SCSI、SSD和USB等类型。由DiskTool提供的这个软件支持4TB的大磁盘和大分区,支持GPT磁盘,支持的文件系统包括FAT、FAT32、NTFS、EXT2和EXT3。任何操作都可以即时的在分区助手的主窗口中预览,只有在点击提交按钮之后操作才会生效,这使得操作更加灵活和安全,以减少误操作。不管是普通的个人用户还是商业用户,分区助手都能满足他们的需求,为他们提供多功能、稳定可靠且免费的磁盘分区管理服务。 ZOL提供分区助手专业版下载
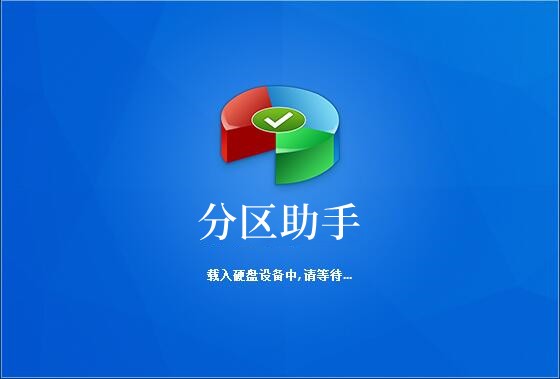
分区助手专业版主要特征
* 调整分区大小
* 合并分区
* 切割分区
* 移动分区位置
* 复制分区向导
* 复制磁盘向导
* 创建/删除/格式化分区
* 擦除磁盘/擦除分区
* 分配自由空间
* 转换主逻辑分区
* 扩展分区向导
* 迁移操作系统
* 分区恢复
* 分区对齐
* 重建MBR
* GPT/MBR磁盘互转
* 修改分区类型标识
* 修改分区序列号
* WinPE ISO创建向导
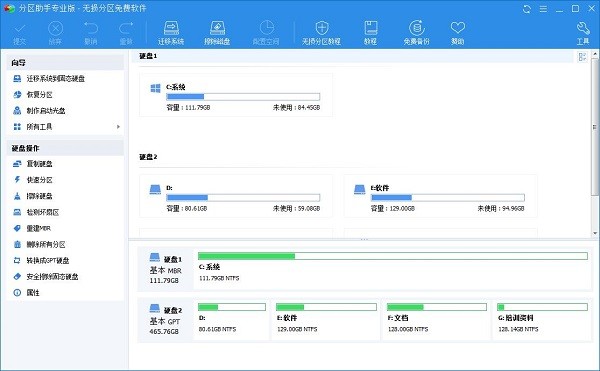
分区助手专业版其它特征
* 坏扇区检测
* 文件系统错误检查
* 更改盘符
* 隐藏/取消隐藏分区
* 设置成活动分区
* 转换FAT32到NTFS
* 擦除未分配空间
分区助手专业版支持的环境
* 支持GPT磁盘
* 支持Win 7/2000/XP/Vista
* 支持Windows 8
* 支持64位和32位Windows操作系统
* 支持所有能被Windows识别的存储设备如RAID、IDE、SATA、SCSI、SSD和USB等等
* 支持WinPE环境
* 支持FAT, NTFS, EXT2与EXT3
* 支持UEFI启动
安装步骤:
1、首先在本站下载分区助手专业版软件包,解压后运行exe安装文件,进入分区助手安装向导界面,点击下一步。
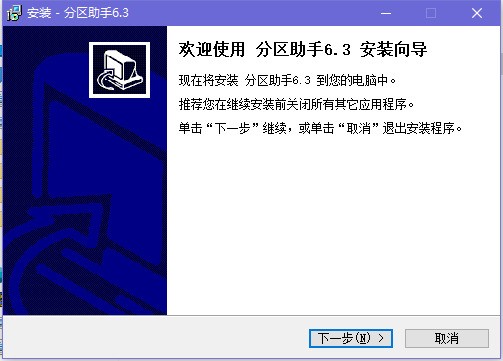
2、进入许可协议界面,在阅读了使用协议后,选择我同意此协议,然后在点击下一步。
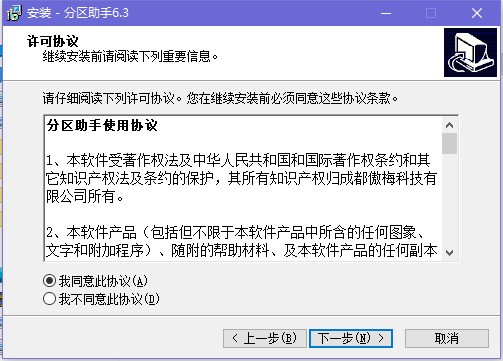
3、进入信息界面,里面有分区助手的基本介绍、特色等信息,有兴趣的用户可以选择阅读后再点击下一步。
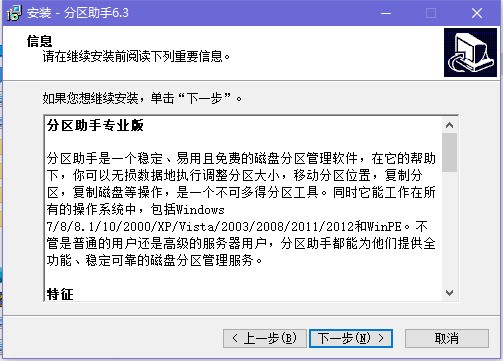
4、进入分区助手专业版安装位置选择界面,用户可以默认安装,直接点击下一步或者点击浏览选择其他的安装位置,这里建议安装在D盘,点击下一步继续。
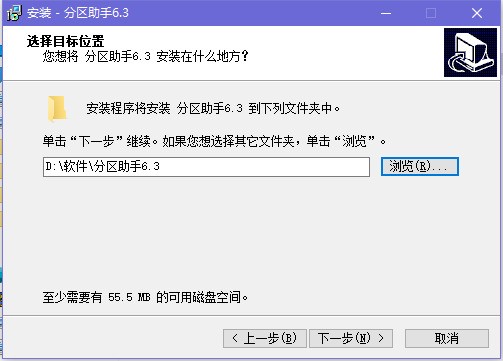
5、进入选择开始菜单文件夹界面,用可以选择默认的菜单文件夹或者点击浏览选择其他文件夹,然后点击下一步(小编建议用户使用默认的菜单文件夹就可以)。
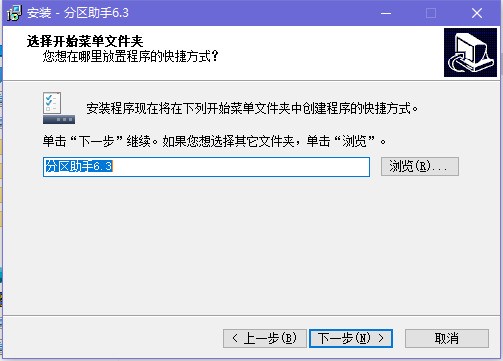
6、进入选择附加任务界面,用户可以选择创建快捷方式和创建快速运行栏快捷方式这两种附加的快捷方式,选择完成后点击下一步。
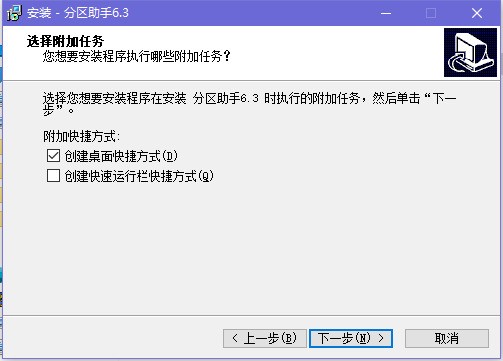
7、进入准备安装界面,用户需要查看目标的安装位置、开始菜单文件夹以及附加任务是否正确,确定后点击安装。

8、分区助手正在安装当中,过程很快,请耐心等候。
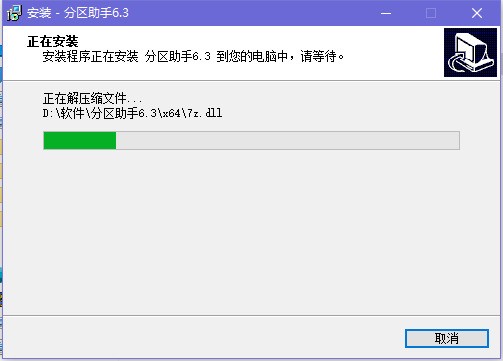
9、分区助手安装完成,在下方本站还为用户提供分区助手分区使用教程,赶紧来看看吧。
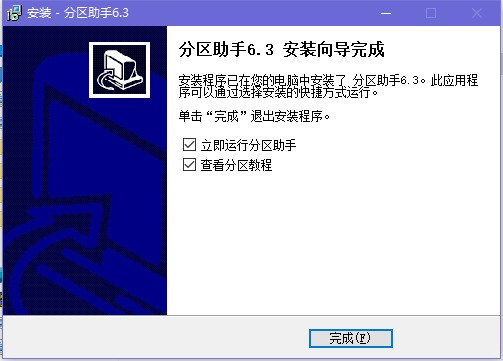
使用方法:
一、分区助手怎么扩大C盘
1、我们在电脑上安装好分区助手专业版软件后,就可以打开软件进入到下图中的主界面,我们在界面中就可以看到电脑磁盘的大小,可以在图中看出C盘的大小为15.01GB,F分区的大小为20.89GB。
2、接下来我们可以对F分区进行压缩,将其大小缩小到15.90GB,我们鼠标右键点击F盘,然后在弹出的选项中再点击“调整/移动分区”选项,接下来就进入到分区调整的界面,如下图所示,我们鼠标放到分区的左边,然后向右拖动左边的手柄来进行缩小分区的操作,一直到缩小到15.90GB。
3、缩小完成后,我们点击界面下方的确定就可以返回到分区助手专业版软件的主界面,我们就可以看到F分区已经变成15.90GB大小,同时我们在C分区后方可以看到有4.99GB分配的空间,如下图所示。
4、接下来我们鼠标右键点击C分区,如下图所示,在弹出的菜单中点击“调整/移动分区”选项,然后进入到分区调整界面。
5、接下来我们就可以在分区调整界面进行C盘大小的调整,我们鼠标移动到C分区的右侧,然后向右拖动右边的手柄来扩大C盘的大小,一直到20GB。
6、我们调整完成后再点击界面下方的确定就可以返回到软件的主界面,这时候我们就可以看到C分区的大小已经被调整为20GB了。
二、分区助手怎么迁移系统到固态硬盘
1、我们先打开分区助手专业版软件,进入到主界面后,我们在界面左侧的列表中点击“迁移系统到固态硬盘”选项。然后出现下图中的提示框,我们点击下一步。
2、接下来进入到选择磁盘空间界面,在下方的选项中我们需要选择未分配的空间,选中后我们点击界面下方的下一步。
3、进入到调整分区大小界面,我们在界面中可以设置扥娶的大小、空间、位置等信息,如果你不太懂怎么设置,那么按照默认的设置就可以,直接点击界面下方的下一步。
4、接下来进入到引导操作系统界面,如下图所示,我们需要阅读界面中的注意事项,然后点击下方的完成就可以返回到分区助手专业版软件的主界面。
5、返回到分区助手专业版软件的主界面后,如下图所示,在界面中我们可以看到有等待执行的操作,在这里我们可以进行修改、保存等,设置完成后我们点击界面左上角的“提交”就可以根据提示信息完成搜索的系统的迁移了,是不是很简单呢,赶紧来试试吧。
分区助手从6.2升级到6.3有哪些改变?
修复了GPT磁盘与MBR磁盘互转后分区丢失的问题。
安装Windows系统到移动硬盘功能中新增支持Windows 7系统和选择系统版本。
新增固态硬盘安全擦除功能。
新增Windows 10 1703版本系统上U盘的第二分区支持分配盘符。
新版特征
1.修改分区助手命令行在XP系统中不能向U盘上的隐藏分区写文件的问题;
2.分区助手命令行新增重建MBR命令和修改分区盘符命令;
3.一些小BUG的修复。
相关软件推荐
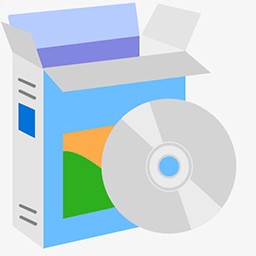 |
ProcessKiller 1.0.1 英文版 | 8.00分 | 2022-06-19 | 下载 | |
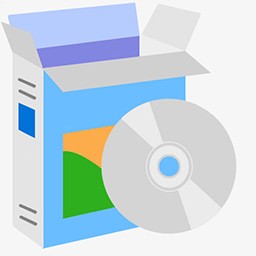 |
PC Updater 2010.2.1 英文版 | 3.00分 | 2022-06-19 | 下载 | |
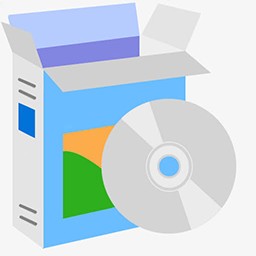 |
Small Registry Editor 1.3.1.12 | 5.00分 | 2022-06-19 | 下载 | |
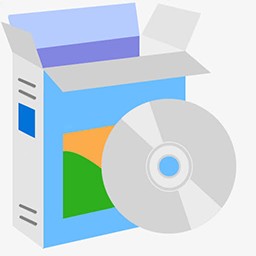 |
Mute on Lock 1.0 | 8.00分 | 2022-06-19 | 下载 | |
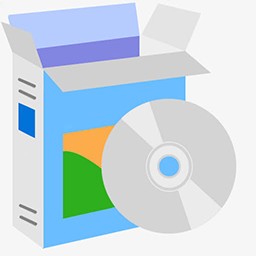 |
Clicky Gone 1.4.4.0 英文版 | 8.00分 | 2022-06-19 | 下载 | |
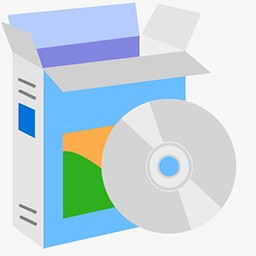 |
Advanced Renamer Portable 3.05 | 8.00分 | 2022-06-19 | 下载 |
-
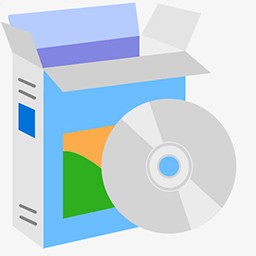
ZET Lite 9.0.73 英文版
-
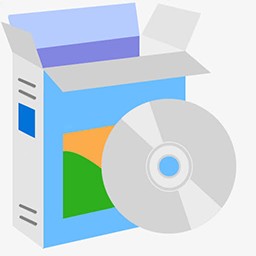
软件百科 0.6.7
-
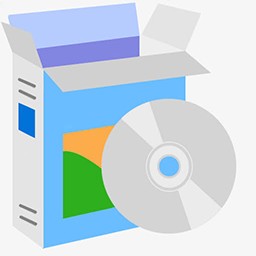
Presto Transfer Firefox 3.28 英文版
-
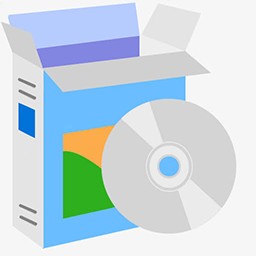
Presto Transfer Windows Calendar 3.28 英文版
-
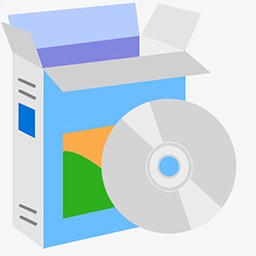
Presto Transfer Firefox and Thunderbird 3.29
-
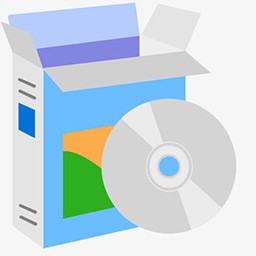
Slicksync Safari Synchronizer Basic 1.1 英文版
-
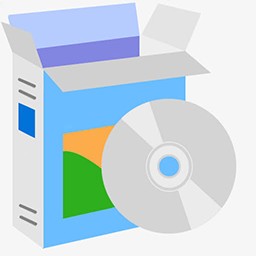
Slicksync PocoMail Synchronizer Basic 1.1 英文版
-
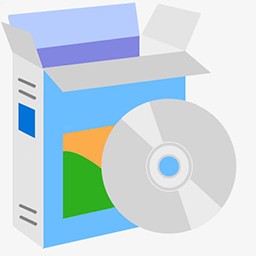
EZ Backup Eudora Premium 6.29
-
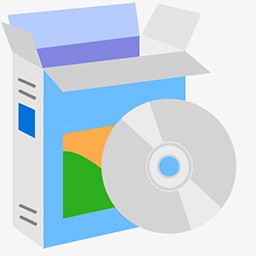
EZ Backup ICQ Premium 6.29
-
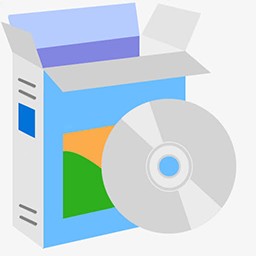
Dailymotion Desktop Icon 1.2
-
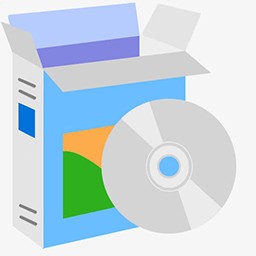
AllwaySync 10.2.3
-
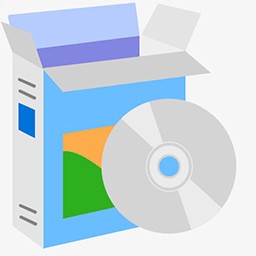
BlogJet 2.0.1.4
-
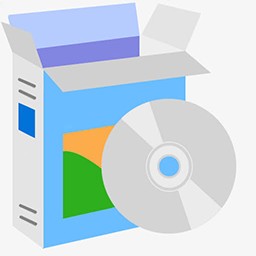
系统美化专家 2010增强优化版 58.69. 0. 0
-
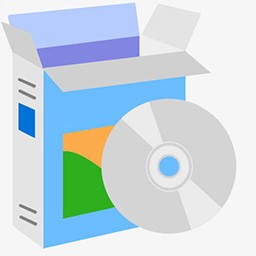
Genie Timeline Home 2.0.236.297 英文版
-
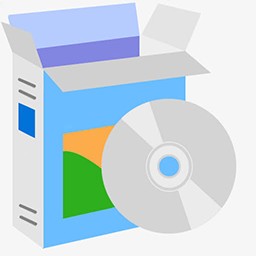
ActivityMon Home 1.5.0.79 英文版
-
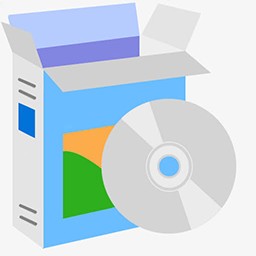
jv16 PowerTools 2011 2.0.0.1055

