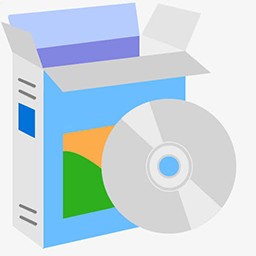Pavtube MXF Converter 4.9.0.0 官方版软件介绍
Pavtube MXF Converter官方版是一款界面美观、功能强大、操作便捷、专业实用的视频转换软件。Pavtube MXF Converter官方版支持将MXF转换为多种格式,支持自定义输出文件编解码器、比特率、帧速率和视频大小,可以满足大家的不同需求。
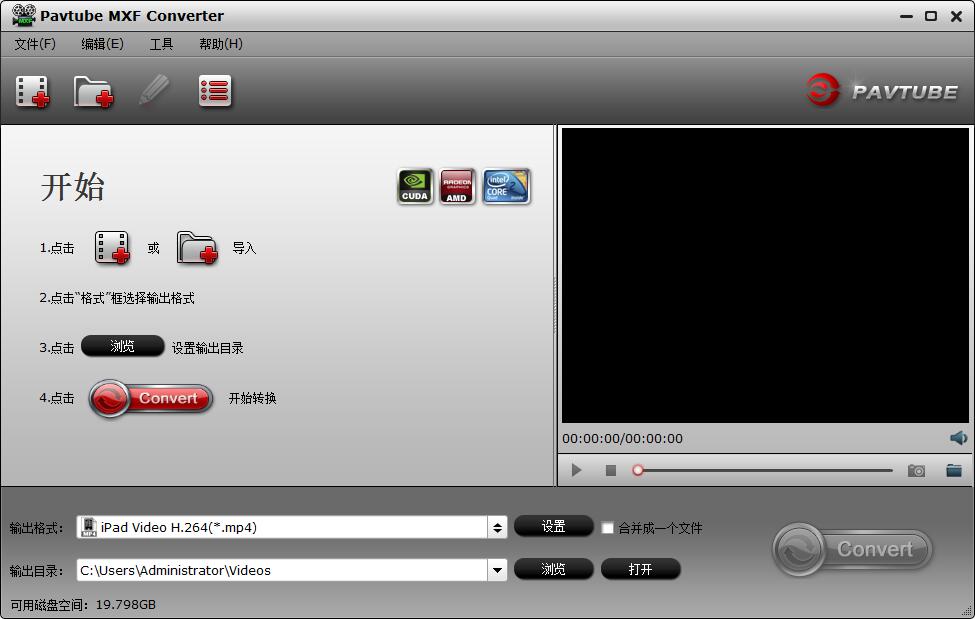
Pavtube MXF Converter软件特色
将MXF转换为兼容格式,以便在Windows上编辑程序
Avid Media Composer、Avid Xpress Pro、Adobe Premiere Pro、Adobe After Effects CS6、Adobe Creative Suite 6、CyberLink PowerDirector、Davinci Resolve、Magix Movie Edit Pro、Kdenlive、Keynote、Sony Vegas、Windows Movie Maker均受支持。
根据需要准确输出原始的一个音频曲目
支持根据需要在转换前选择一个原始音频曲目。加载MXF文件,单击垃圾箱图标旁边的属性,然后选择要转换的音频流。
输出最主流的视频/音频格式
输出正常的mkv、mp4、mov、m4v、mpg、avi、wmv、flv、f4v等,其他一些网络视频格式适合上传。
自定义格式列表以生成个人预设列表供日常使用
单击“工具>自定义格式”列表,检查您最常用的配置文件,不选中其他配置文件,这样您将只能看到将来要使用的配置文件。
自定义输出文件编解码器、比特率、帧速率和视频大小
PavTube MXF转换器支持根据需要自定义输出视频比特率、帧速率和视频大小;它将记住下次使用的自定义预设。
先进的音频和视频同步技术
该程序采用了先进的音频和视频同步技术;修复了视频/音频同步问题,让您享受平滑同步的视频。
取消对原始脚部的隔行扫描以获得更好的视频效果
简单的高斯模糊效果对于录制的文件格式非常有用,因为它可以消除录制的视频噪声。如果你喜欢,你也可以添加其他特殊效果,包括简单的拉普拉斯锐化灰色,翻转颜色,反转,老电影和逐行扫描。值得一提的是逐行扫描,它可以将隔行扫描的视频转换为渐进的形式,这样您就可以享受到更好、更清晰的视频效果。
在转换之前准确地修剪、裁剪、合并和编辑MXF文件
精确的修剪和裁剪功能允许您为MXF视频修剪适当的时间长度,并切断任何不需要的区域。它的原始视频和输出视频预览窗口也将方便您编辑。
将三维效果添加到转换后的视频中进行播放
沿着顶部类似铅笔的图标找到3D编辑功能。它提供红蓝、红绿两种效果和细节设置,包括深度和颜色控制。
删除/替换原始音频曲目
需要更换/移除原始轨道?不用担心,单击编辑音频编辑器并启用此功能,您可以浏览添加另一个音频文件或完全删除它。为添加的音频添加淡入/淡出效果。
支持在视频文件中添加.srt和.ass字幕
pavtube mts/m2ts转换器现在支持在您的脚上添加.srt/.ass字幕以支持播放,如采访、比赛解说等。
将多个视频合并到一个文件中
通过单击“合并到一个文件”图标,可以将多个视频合并到一个更大的文件中进行转换。
添加文本、图像和视频水印
此程序支持添加不同的水印类型,包括文本、图像(包括GIF)和视频水印。通过视频水印功能,您可以在视频中添加图片内效果。
在转换之前准确地快照您编辑的视频
如果要捕获视频图像作为墙纸或编辑元素,请单击预览窗口中相机图标旁边的图标以快速定位快照。
Pavtube MXF Converter安装步骤
1、在站下载这款软件后,我们解压一下,之后双击exe文件进入安装向导,点击next
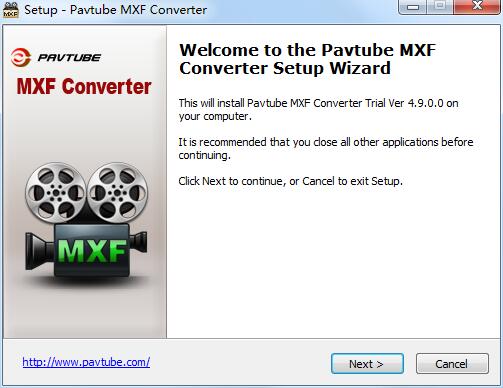
2、点击iaccept,点击next
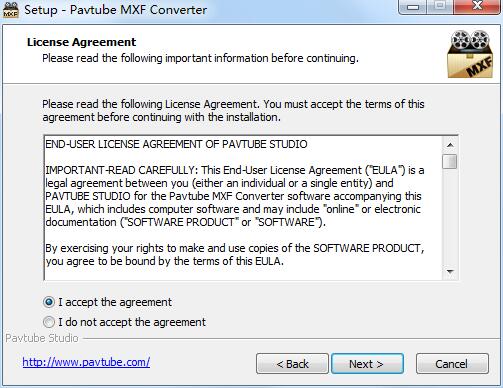
3、设置安装位置,点击next
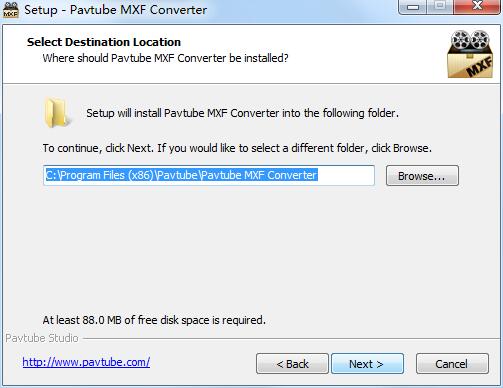
4、点击next
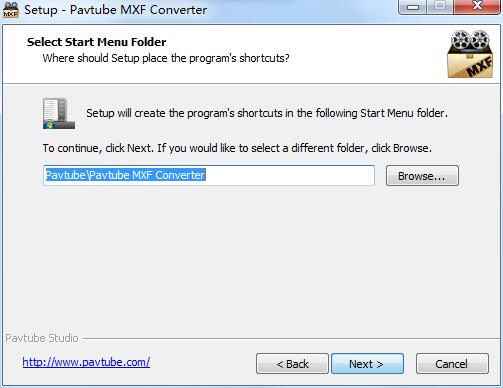
5、点击next
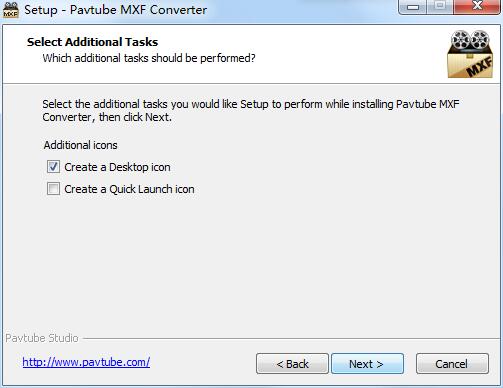
6、点击install
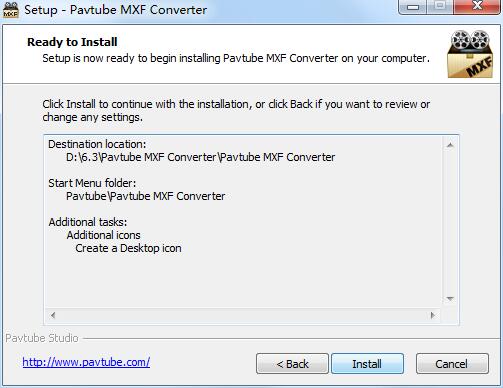
7、软件正在安装,我们耐心等待
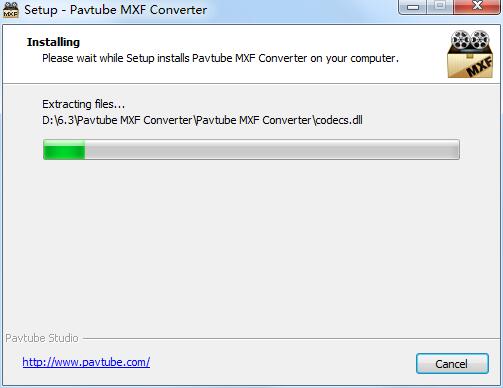
8、软件安装成功
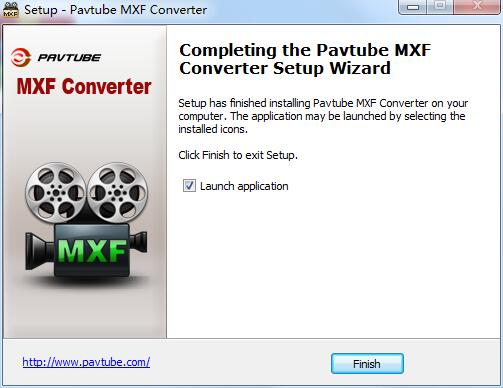
Pavtube MXF Converter常见问题
问:如何更新PavTube软件?
A:请点击这里查看详细步骤。
问:我曾经购买过你的Windows软件,现在我把电脑换成了Mac。我可以在Mac上安装这个软件吗?或者你能给我一个Mac版本吗?
A:我们的产品都是平台独立的,不是跨平台的。
问:我的视频是用高清摄像机录制的,转换后画面上有很多条纹和噪音,为什么要这样?
答:有些镜头是在隔行模式下拍摄的,这会导致屏幕上出现条纹和线条。要消除这些行,您可以在转换前按照“编辑”->“效果”选项卡并选中“逐行扫描”框。对于噪声,当您从下拉列表中应用特殊效果模式“简单高斯模糊”时,噪声将大大降低。
问:如何将多个视频剪辑组合成一个文件?
答:选择要组合在一起的项目,并在转换视频之前勾选“合并到一个文件”。
问:我的源视频(16x9)在转换后没有保持宽屏。我不想把这段视频拉长,让它长得更高。我能做什么?
A:选择输出格式后,点击“设置”按钮,将视频大小设置为1920*1080/1280*720/854*480/720*405。
问:我想消除视频中的黑条(边),我该怎么做?
答:点击“编辑”按钮进入编辑面板,切换到裁剪选项卡,然后拖动原预览窗口视频屏幕上的裁剪框,将不需要的部分切除。
问:我能把音量调大一点吗?
答:您可以选择一个MXF文件,然后单击“编辑”按钮。在“效果”选项卡下,有一个“音量”选项。将滑块拖动到更大的百分比。单击“确定”保存设置。然后输出音量会更大。
Pavtube MXF Converter更新日志
1、修复bug
2、优化部分功能
相关软件推荐
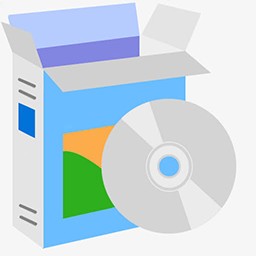 |
Adobe Acrobat 5.0 | 8.00分 | 2024-06-13 | 下载 | |
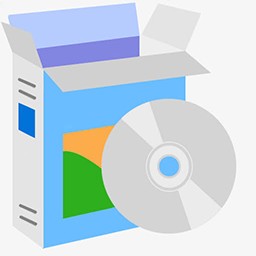 |
DVD to AppleTV Converter 3.0 | 8.00分 | 2024-06-14 | 下载 | |
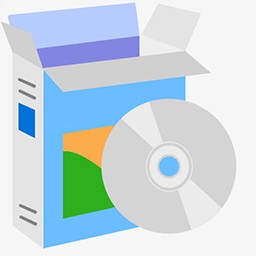 |
ABest Video to AppleTV 3GP SWF Converter 4.34 | 8.00分 | 2024-06-14 | 下载 | |
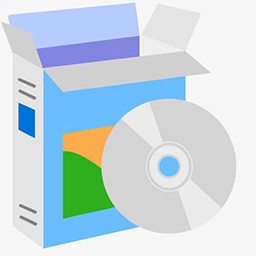 |
Nidesoft DVD to 3GP Suite 2.3.26 | 8.00分 | 2024-06-14 | 下载 | |
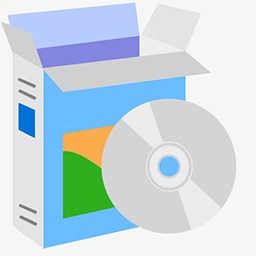 |
ABest Video to RM RMVB SWF FLV Converter 5.16 英文版 | 8.00分 | 2024-06-14 | 下载 | |
 |
ABest Video Converter Free 5.15 英文版 | 8.00分 | 2024-06-14 | 下载 |
-
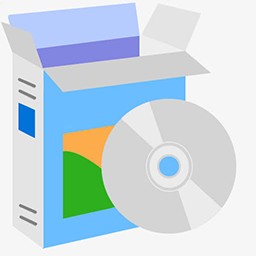
香农播放器(香农盒) 2.2.2.0
-
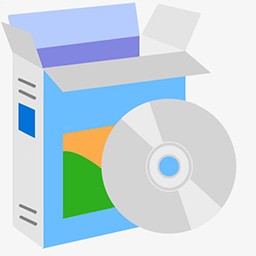
Aglare Video to iPhone Converter 6.5
-

Aglare Mp3 to Amr Converter 7.0
-
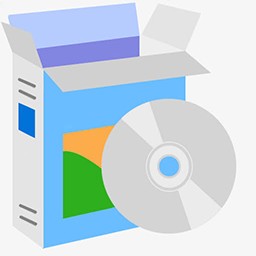
Pocket Voice Recorder 3.5 build 35070410
-
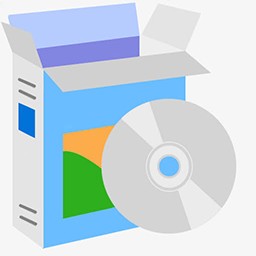
All DVD to DivX/Xvid 1.0
-
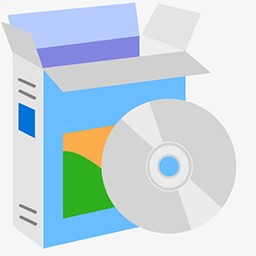
Daniusoft DVD to Creative Zen Suite 2.0.2.13
-
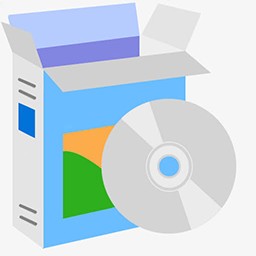
ImTOO Video Joiner 1.0.34.0417
-
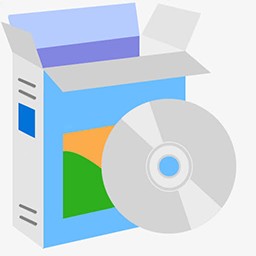
ImTOO iPod Software Pack 2.1.32.0424
-
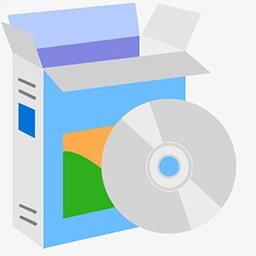
KRyLack Burning Suite 1.00.06
-

MusiFind Pro 4.08.4030 英文版
-
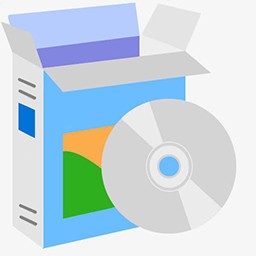
Fast MP4 iPod PSP iPhone Zune Converter 3.2
-
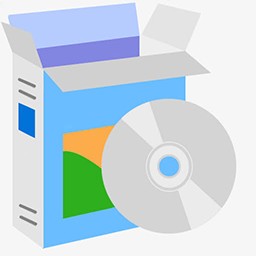
Super Webcam Recorder 8.58
-
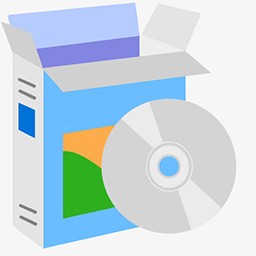
ABest Video to WMV MPEG Converter 4.16 英文版
-
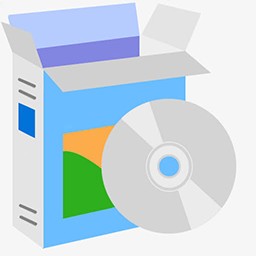
Bluefox Video Converter 2.11.9.1201 英文版
-
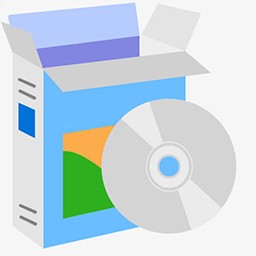
ABest Video to MOV SWF FLV Converter 4.57
-

视频转换终极王 8.5