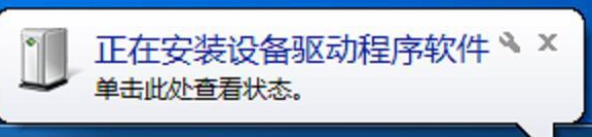有的小伙伴在使用电脑的时候,会突然发现开机进入桌面后键盘无法使用失灵,尝试重启后还是一样。这里小编给大家分享一下当win7系统键盘失灵怎么修复的方法,快来参考一下吧。

win7键盘失灵怎么修复
1、要查看键盘是否是驱动程序,单击左下角的开始菜单打开控制面板

2、在控制面板中点开键盘
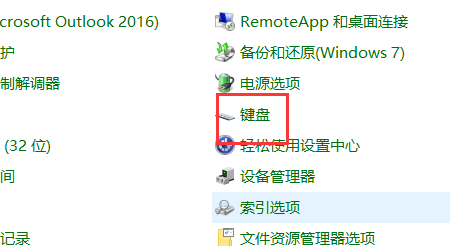
3、查看键盘的运行是否正常
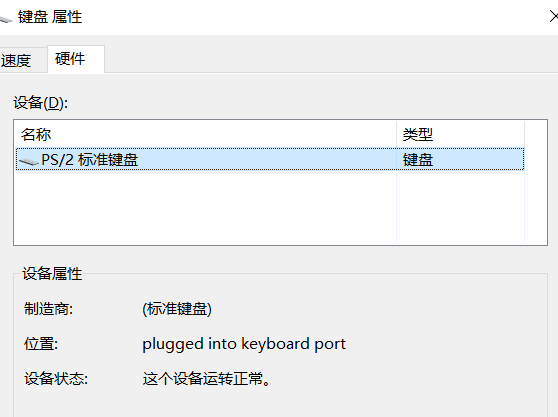
4、如果步骤三中的设备不能正常工作,单击属性更新驱动程序并在更新之后重新启动
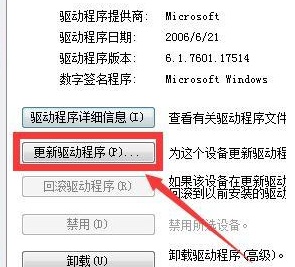
5、如果仍然失灵,右键单击计算机并打开管理按钮
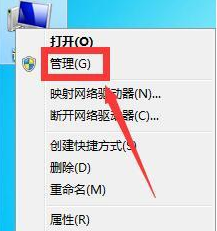
6、打开设备管理器

7、等待右下角的安装驱动程序重新启动,如果以上还没办法解决,建议检查下接口线路是否出现问题。