电脑怎么彻底禁用searchindexer.exe进程?
当我们想要彻底结束某个软件进程的时候,就可以打开任务管理器来选择结束。但是有用户发现自己每次打开任务管理器,都有一个searchindexer.exe进程占用了大量cpu,很影响电脑的性能。下面小编就教教大家怎么彻底禁用电脑的searchindexer.exe进程。
怎么彻底禁用searchindexer.exe进程:
打开电脑开始菜单中的运行。
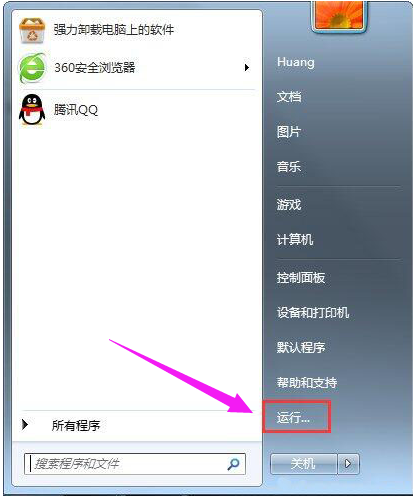
输入命令:services.msc。
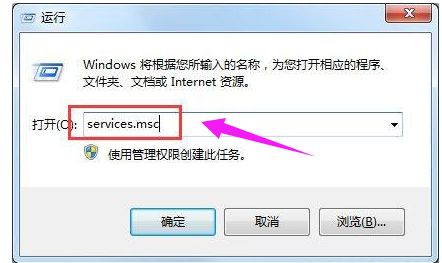
从Windows服务列表中,找到Windows Search。
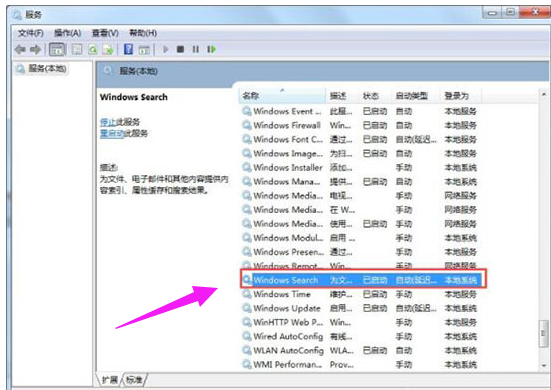
选中Windows Search服务后,点击左上角的“停止”按钮。
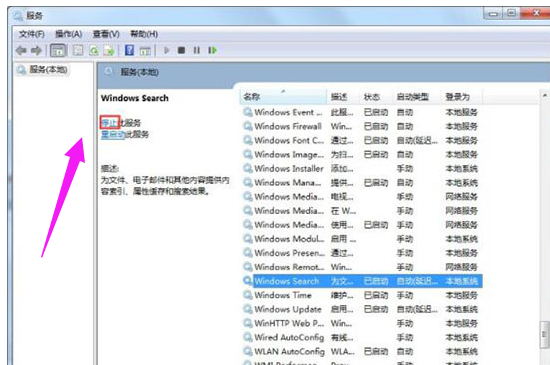
这时即可立即临时关闭Windows Search了,然后右击Windows Search,点击“属性”。
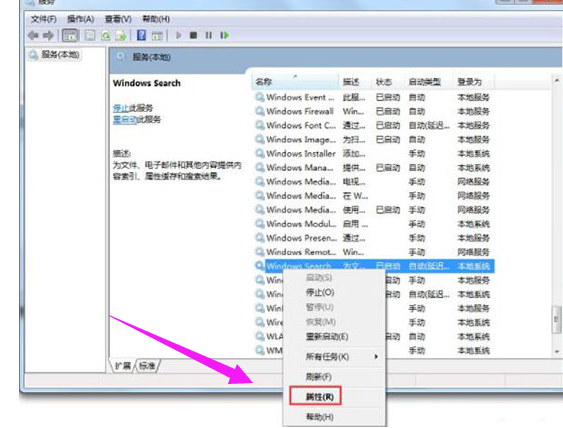
将其设为已禁用。这样下次开机后,这个Windows Search服务就不会自动启动了。
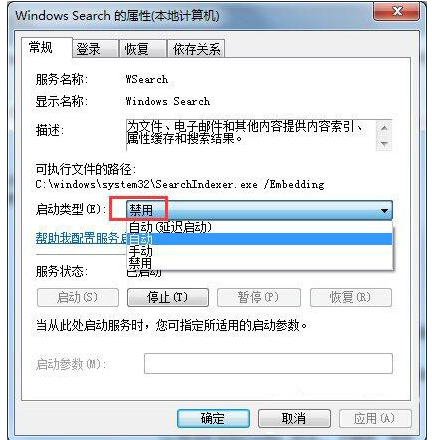
以上就是彻底禁用searchindexer.exe进程的解决经验。









