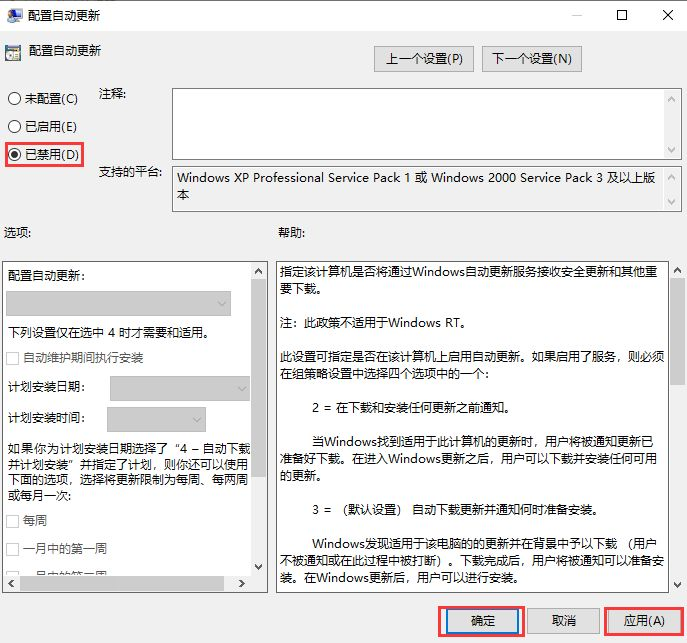Win10怎么永久关闭自动更新?Win10如何永久关闭自动更新
不管是什么系统,为了保证系统自身的安全,每隔时间都需要更新,所以每个一段时间,官方都会发布新版,然后每次打开电脑都会提醒你又有新版本了,选择什么时候更新,但并不是所有人都愿意每次及时更新,你不更新的话,系统就会一直提醒你更新,关不掉,让人烦不胜烦,今天小编为大家带来的就是怎么彻底关闭Win10的方法。
具体步骤:
1、在键盘上按「win+R」键。

2、输入services.msc点击「确定」。
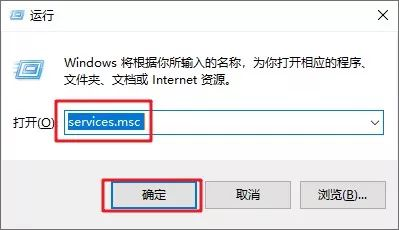
3、找到windows update选项,双击「Windows Update」。
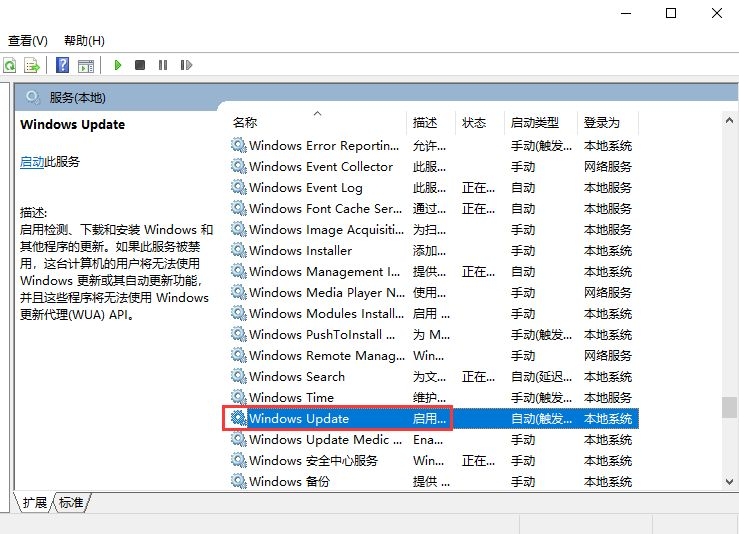
4、启动类型选择「禁用」。
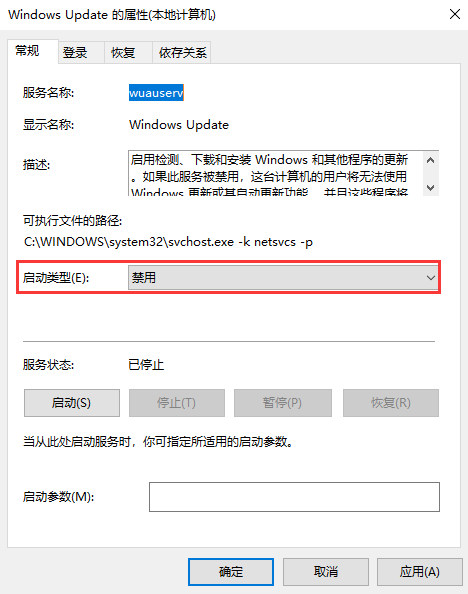
5、点击「恢复」,第一次失败处选择「无操作」,然后点击「应用」、「确定」。
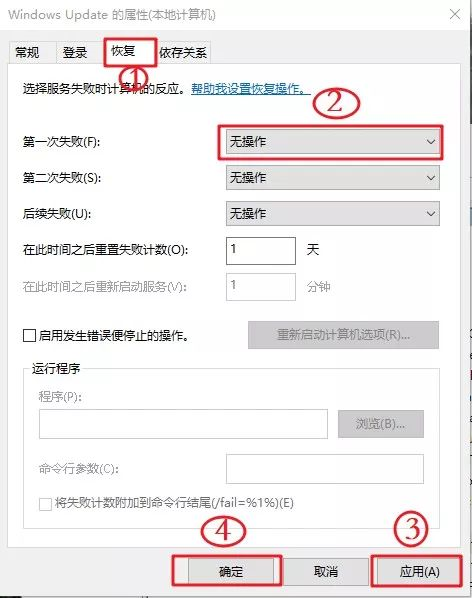
6、在键盘上按「win+R」键,输入gpedit.msc点击「确定」。
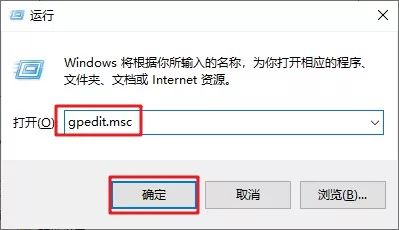
7、依此选择「计算机配置」、「管理模板」、「Windows组件」双击「Windows更新」。
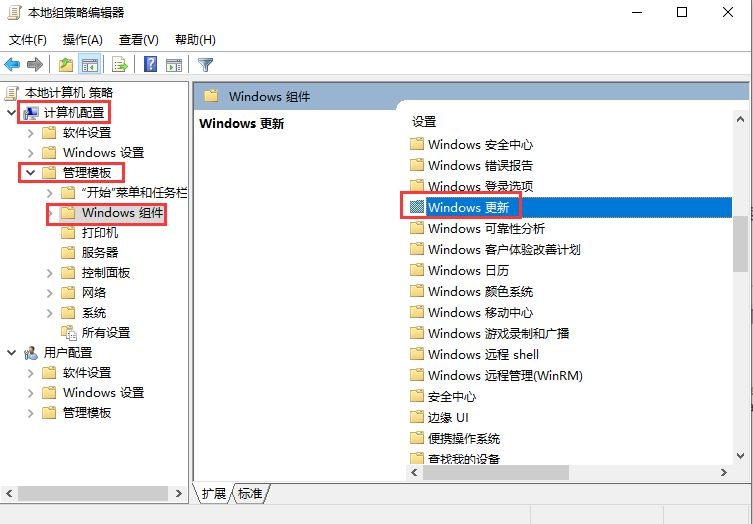
8、找到“配置自动更新”选项,双击「配置自动更新」。
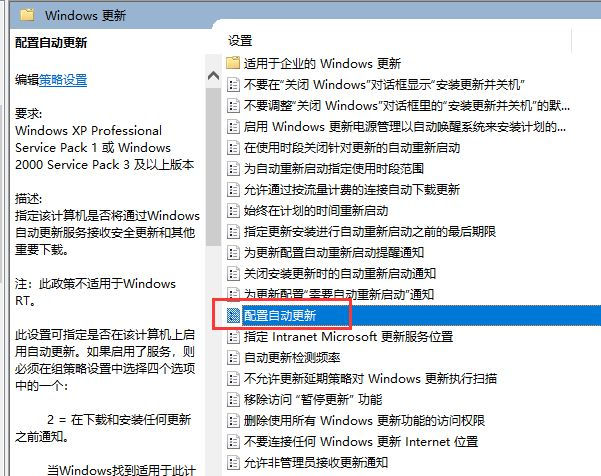
9、选择「已禁用」,点击「应用」、「确定」即可彻底关闭windows系统更新。