任务栏100%透明该怎么设置?让任务栏100%透明的方法
我们的电脑的任务栏正常是在桌面的右下方,Win10系统的任务栏已经是半透明化的了,看上去比之前的系统美观不少,现在有小伙伴想让任务栏100%透明,这该怎么做到呢?请跟小编一起来看看吧,同样想要全透明的任务栏跟着小编一起操作吧。
具体步骤:
一、首先,打开win10系统,然后在桌面上点击鼠标右键,在右键菜单中找到“个性化”。
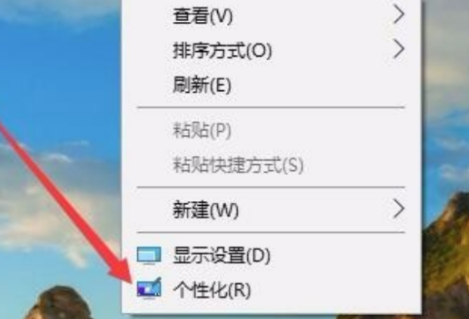
二、然后,在“个性化”窗口中选择左侧菜单中的“颜色”点击打开。
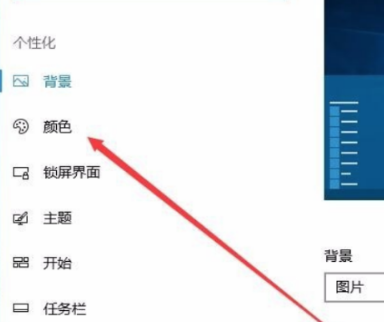
三、然后,在右边的菜单中找到“透明效果”选择状态为“开”并且勾选“开始菜单、任务栏和操作中心”和“标题栏”。
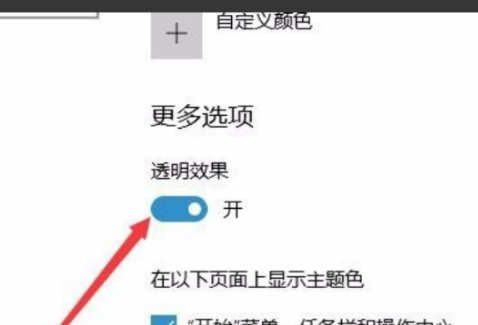
四、然后,回到win10桌面上,右键点击“开始”菜单,选择“运行”点击打开。
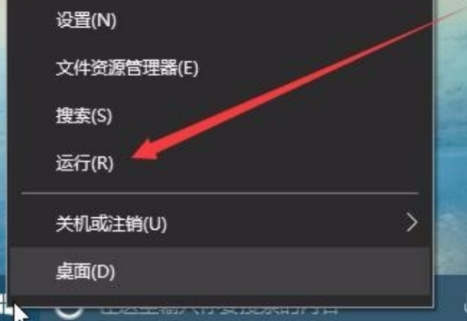
五、然后,在弹出的对话框中,输入“regedit”,然后“确定”。
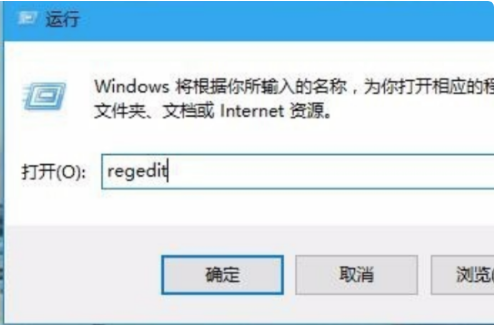
六、然后,在打开的注册表窗口根据路径找到“HKEY_LOCAL_MACHINESOFTWAREMicrosoftWindowsCurrentVersionExplorerAdvanced”。
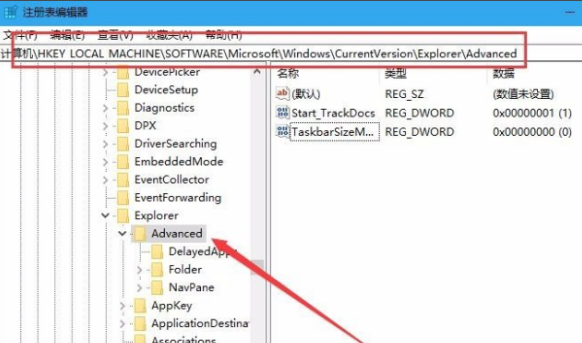
七、然后,在右边的空白位置选择鼠标右键,在右键菜单中找到“新建/Dword值”点击打开。
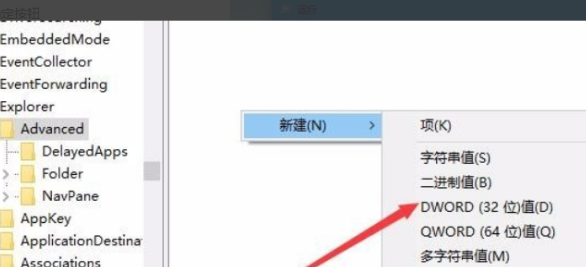
八、然后,将把“Dword”的名称修改成“UseOLEDTaskbarTransparency”。
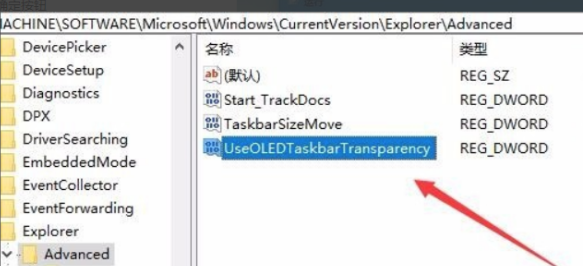
九、然后,打开“UseOLEDTaskbarTransparency”在窗口中设置数值数据为1,然后确定保存。
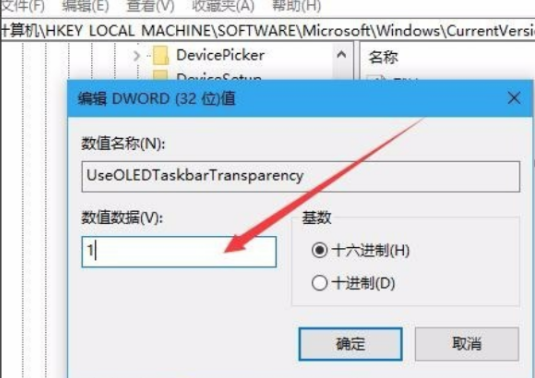
十、最后重启电脑任务栏变成无色透明,问题解决。
以上就是让任务栏100%透明的操作步骤,学会了就自己操作试试吧。









