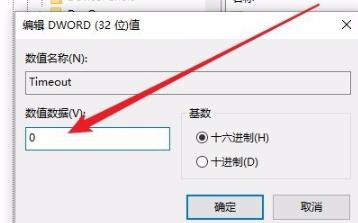Win10进入程序后频闪怎么解决?
有用户在使用Win10系统的时候进入程序电脑会出现频闪的状况,这影响了我们使用电脑,那么Win10进入程序后频闪怎么解决?还不会的小伙伴跟小编一起来看看吧,下面就是小编带来的Win10进入程序时频闪的解决办法,一起看下去吧。
具体步骤:
1、右击左下角的开始按钮,点击并打开“运行”。
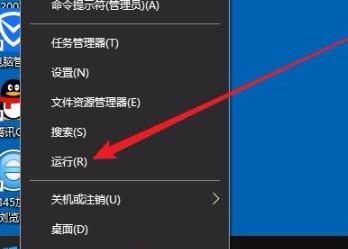
2、在运行输入框内输入代码“regedit”。

3、下面即可进入注册表编辑器窗口,定位到
HKEY_LOCAL_MACHINESYSTEMCurrentControlSetControlGraphicsDriversDCI。
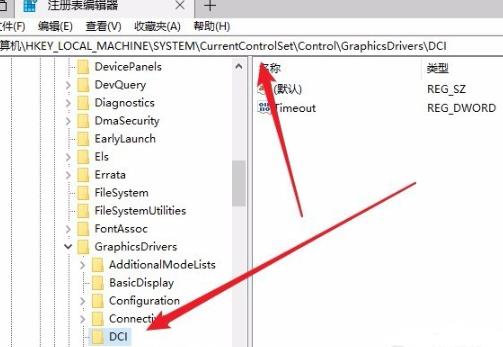
4、在右侧打开的窗口中找到timeout注册表键值。

5、右击该键值,在弹出的菜单中选择“修改”。
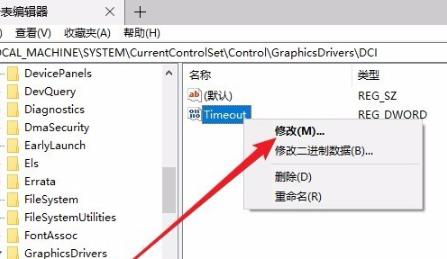
6、将“数值数据”的数字改为0点击确定即可。