CAD填充图案的使用方法和步骤
我们都知道CAD是绘图的工具,但是还有很多人不知道CAD的功能,CAD的功能很强大。它不仅能够填充图案,而且图案都是可以自带的,还可以自定义,最重要的一点就是参数还能修改。那CAD怎么填充图案呢?下面就由小编和大家说一下CAD填充图案的使用方法和步骤。
步骤如下:
1、我们打开CAD软件,如果要填充下面这个图形,我们应该先打开。
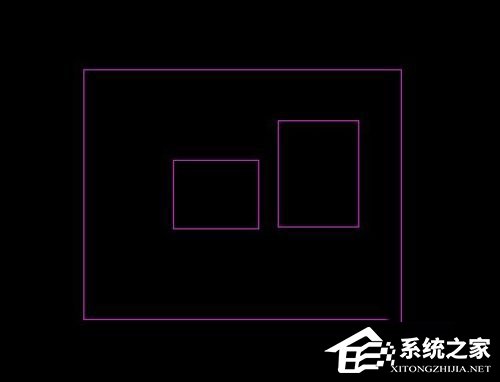
2、然后按下键盘的H键,自动淡出一个框框。
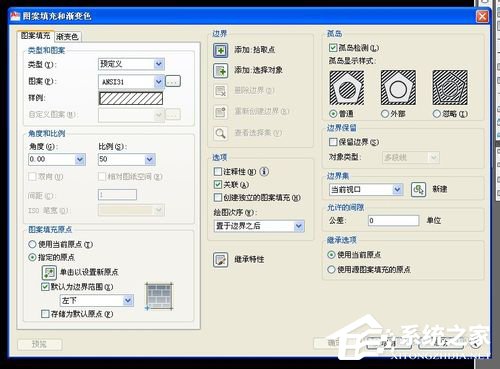
3、这里有两个,一个是边框拾取点,一个是对象选择。你看什么方式比较好选择。
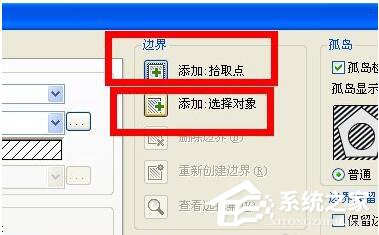
4、选择第2个选择对象,鼠标选择框选对2个图形,出现影子。
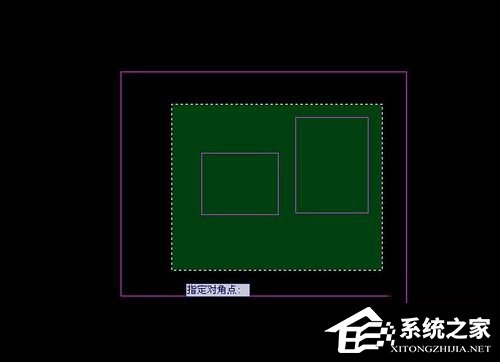
5、再次会自动返回对话框,点击内容。这里隐藏了系统自带的图案。
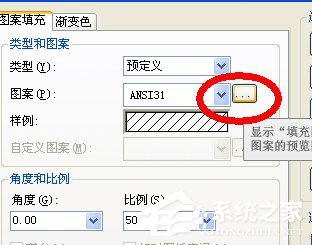
6、点击开,发现很多,选择一个试试。
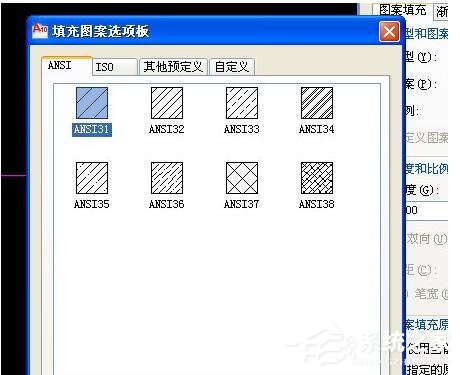
7、进入其他预定义,里面是常用的图案。
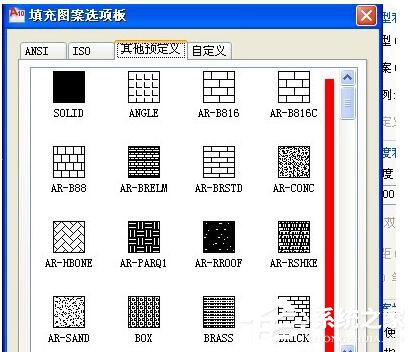
8、选择一个,确认,进入编辑参数设置。

9、发现图案太过密集,我们继续该参数。设置到300.这个数字没定义,看增加要求的结果。


上述也就是CAD填充图案的使用方法和步骤的内容了。如还不知道CAD怎么填充图案的用户,可以看看上述的内容啊!一般学习一般操作,这样何乐不为呢?那还等什么,赶紧去操作一下吧!









