Win10电脑如何安装IIS?Win10电脑安装IIS详细步骤教程
Win10电脑如何安装IIS?首先IIS是什么呢?IIS全称为Internet Information Services,中文名字为互联网信息服务,那么如何在Windows10安装IIS服务呢?下面小编就为大家详细介绍一下吧!
操作方法:
1、在开始按钮点击右键,选择控制面板。
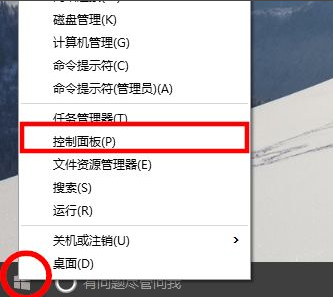
2、接着我们从控制面板选择“程序”。
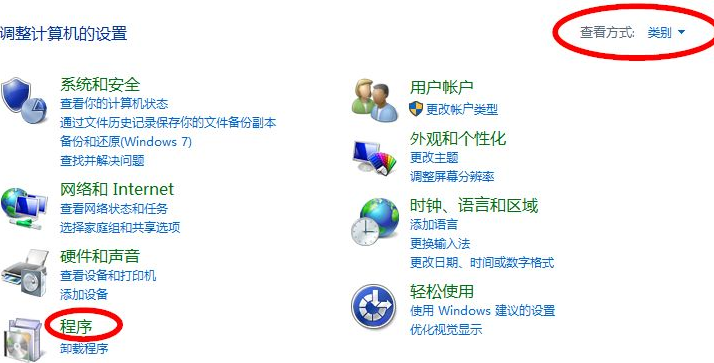
3、然后选择“启用或关闭windows功能”。
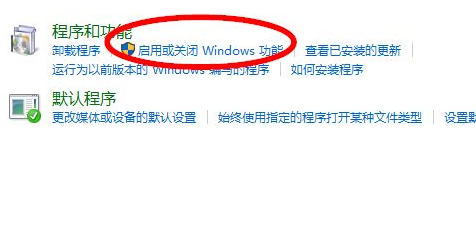
4、从列表中选择Internet Infomation Services。
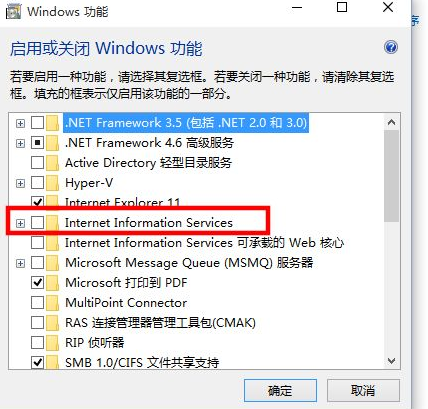
5、并且把相应的功能条目勾选上,如果不清楚,可以全部选中,然后点击确定并安装。
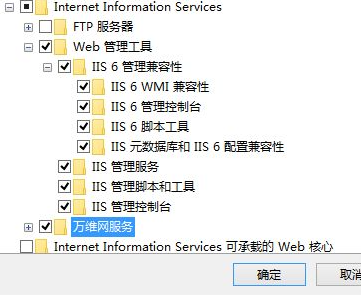
6、安装好之后在浏览器中输入localhost或者127.0.0.1来确认iis安装成功。
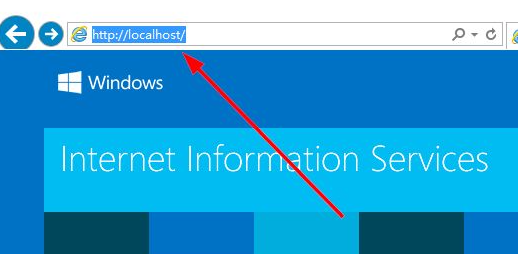
上述就是win10安装iis的操作步骤了,希望能帮到大家。









