Windows照片查看器无法打开图片,显示内存不足怎么办?
最近有win7用户反映说自己使用windows照片查看器打开图片时,系统提示无法显示此图片,因为计算机上的可用内存可能不足。但是明明自己的电脑硬件配置够高,内存也不算小,怎么还会发生这样的问题。下面小编就教教大家怎么用“校准显示器”的方法来解决这个问题。
解决步骤如下:
1、点击屏幕右下角“开始”图标,打开“控制面板”。
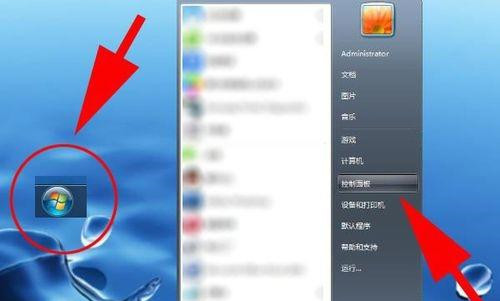
2、右上角查看方式,选择小图标,选择“颜色管理”。
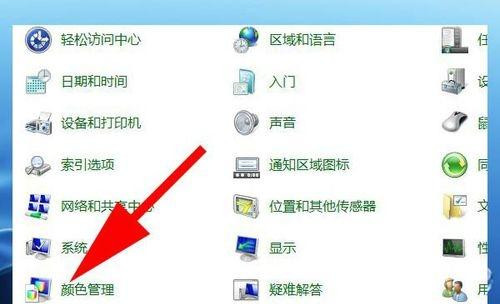
3、打开颜色管理窗口,点击“高级”。
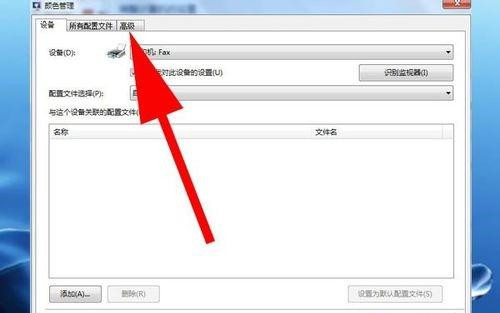
4、点击“校准显示器”。
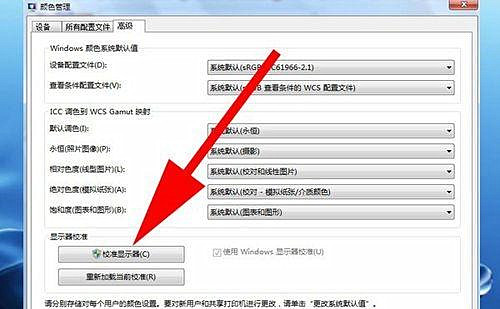
5、点击“下一步”。然后在出现的窗口中始终点击“下一步”。
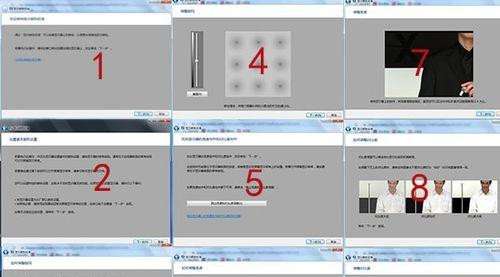
6、点击“完成”。然后继续点击“下一步”。
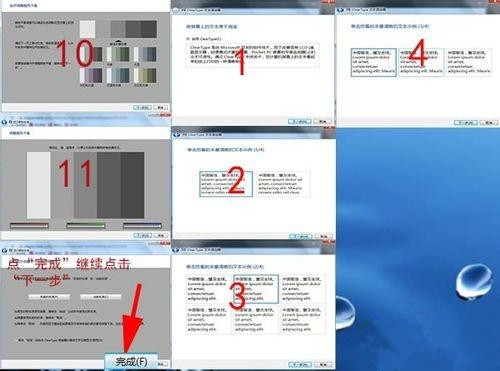
7、直到出现“您已完成对监视器中文本的调谐”,点击“完成”。
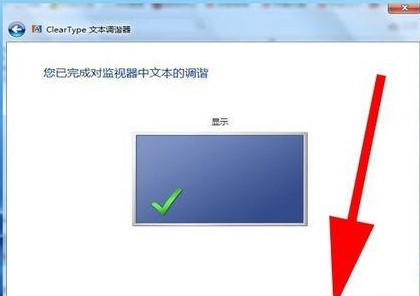
8、如果还是不能解决,那么可以使用第三方的看图工具。
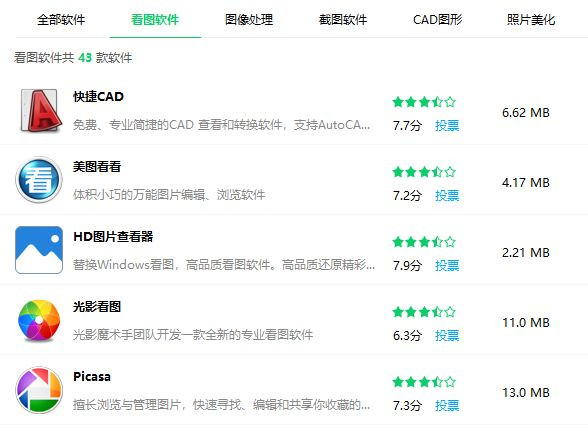
以上就是windows照片查看器无法打开图片,显示内存不足的解决方法,有遇到这个问题的用户,可以参考上面的方法来解决。









