如何使用魔方虚拟光驱安装系统?
有时候我们需要为自己的电脑重装系统,那么就会用到很多装系统的工具,那么改用哪种工具进行安装呢?今天小编要为大家介绍使用魔方虚拟光驱安装系统的方法,那么该怎么操作呢?接下来跟着小编来看一看如何使用魔方虚拟光驱安装系统?
一、如果使用魔方虚拟光驱
1、魔方虚拟光驱的应用十分简单,安装上述魔方电脑大师(虚拟光驱版)后,直接可以在魔方电脑大师功能大全里面,查看到魔方虚拟光驱,然后点击就可以打开该软件。
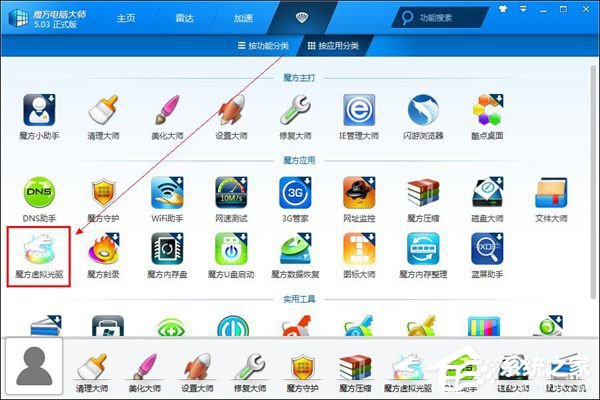
2、在魔方虚拟光驱中,点击加载镜像,就可以像使用光盘一样使用虚拟光驱了。如下图所示,魔方虚拟光驱支持.iso.cue.img.mds等格式的镜像文件。
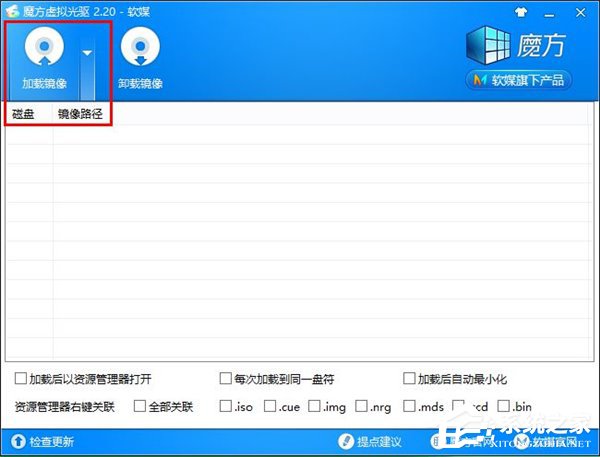
3、浏览所需要加载的镜像文件,就可以直接使用魔方虚拟光驱做光盘了。如下图所示,魔方虚拟光驱加载了Win7系统镜像盘。
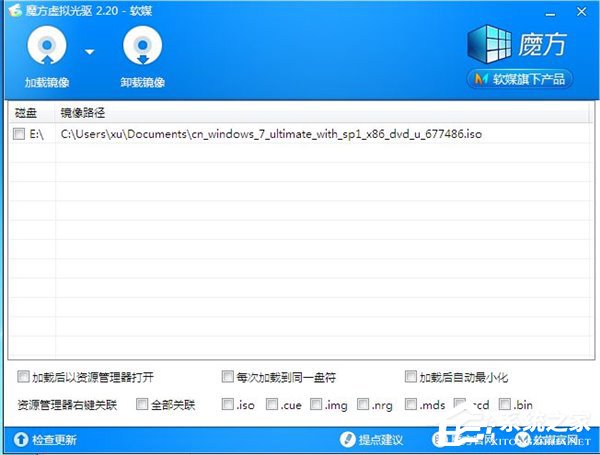
4、此时打开我的电脑,就可以直接看到E盘下的内容就是镜像文件中的内容了。
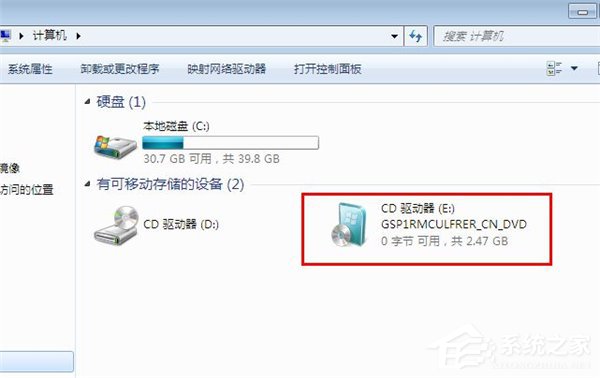
二、使用魔方虚拟光驱安装Win7双系统
1、根据上述一中的步骤,加载Win7系统盘镜像,在弹出的提示框中,直接选运行setup.exe这一项。
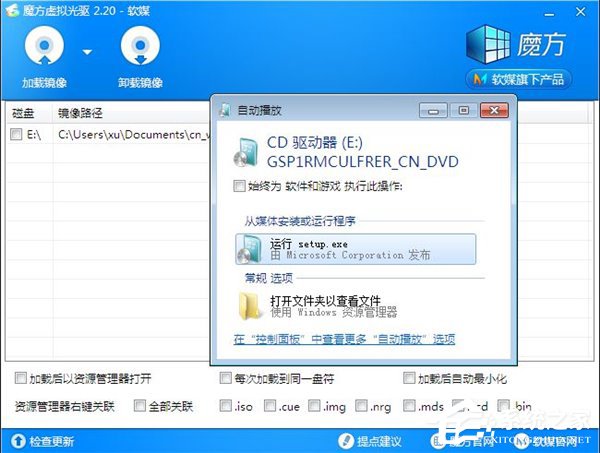
2、稍等片刻,就会出来Win7系统的安装界面,点击直接安装。

3、安装程序需要加载文件,继续等待。

4、直接选择第二项:不获取最新安装更新,点击后直接进入下一步安装界面。
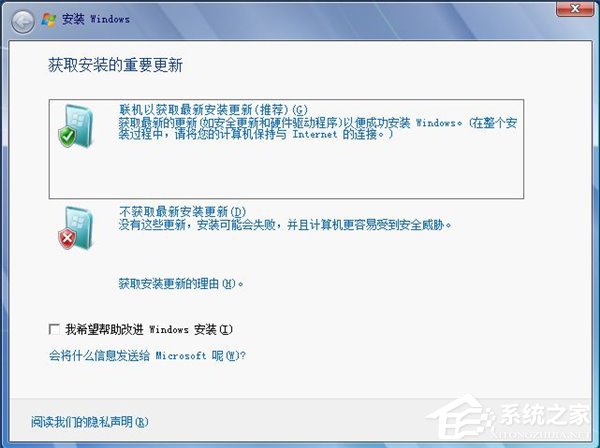
5、许可条款,勾选接受,然后点下一步。
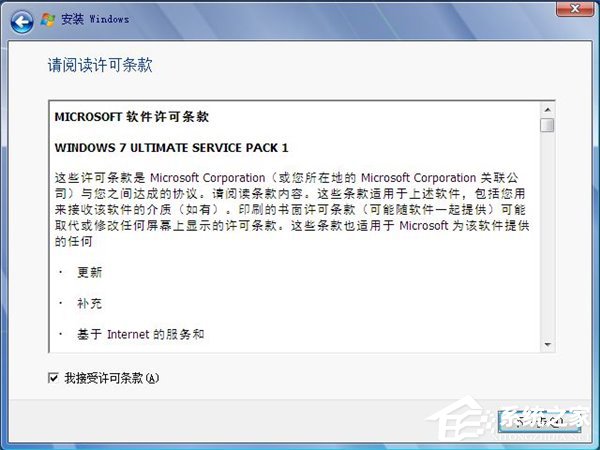
6、点击下一步后,就出现下述界面:将系统安装在哪一个盘;选择C盘即可。
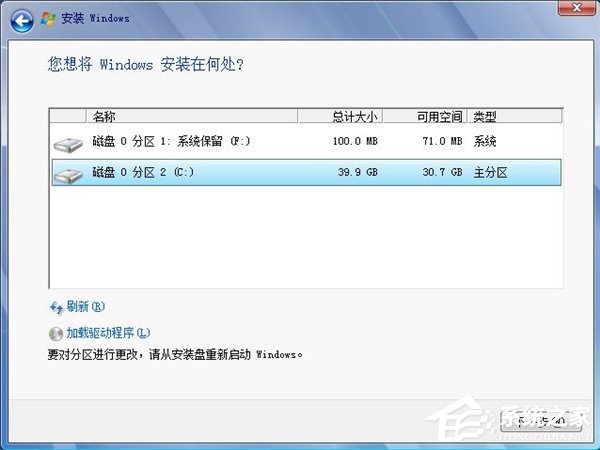
7、如下图提醒,在安装过程中选择安装在何处时。
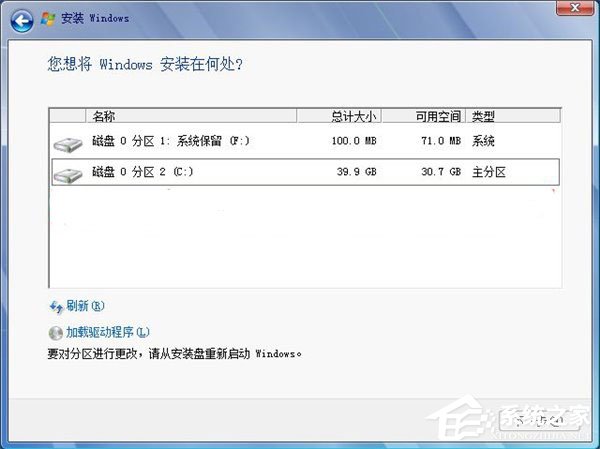
8、点击下一步后,安装就正式开始了,在后续的过程中,设置好语言、系统用户名等就可以,如单独安装Windows系统的过程一样。
9、等待系统安装安装好之后,电脑会自动重启或再开机。
以上就是使用魔方虚拟光驱安装系统的方法,如果你不会使用魔方虚拟光驱装系统,可以试试上述方法。









