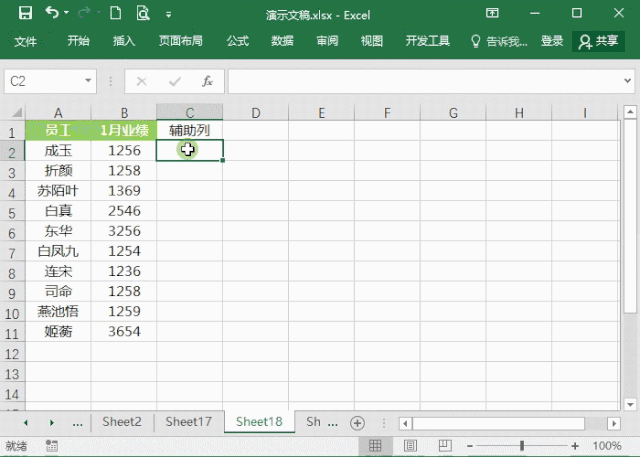Excel表格怎么进行排序?7个动图教你快速掌握Excel排序方法
Excel表格怎么进行排序?相信有许多小伙伴在使用Excel表格办公的时候都会对数据进行排序处理,而排序的方法有非常多种,许多小伙伴甚至不知道怎么排序,下面小编就为大家讲解一下吧!
操作方法:
1、数值大小排序
这是排序最普遍的一种操作,将数字从大到小排序,或者是从小到大排序。点击开始-编辑-排序和降序,选中降序(升序)就可以了。
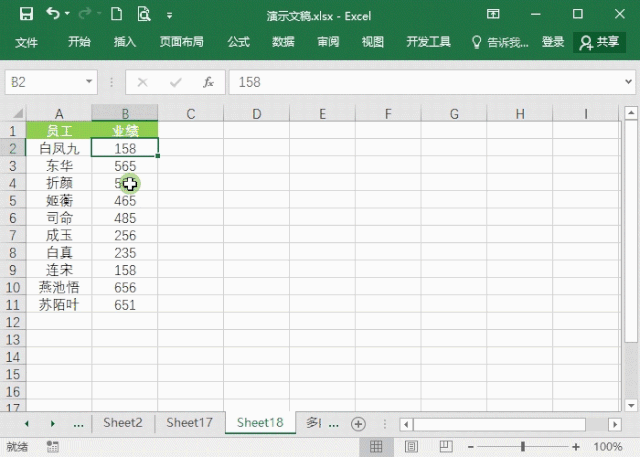 2、按填充颜色排序
2、按填充颜色排序选中被填充颜色的单元格,点击右键-排序-将所选单元格颜色放在最前面。
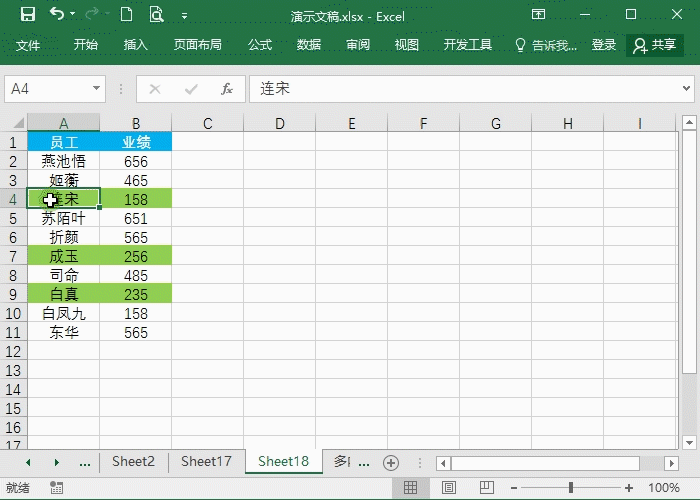
3、字体颜色排序
选中带有其他颜色的单元格,右键排序-将所选字体颜色放在最前面,这样就可以实现按字体颜色排序。
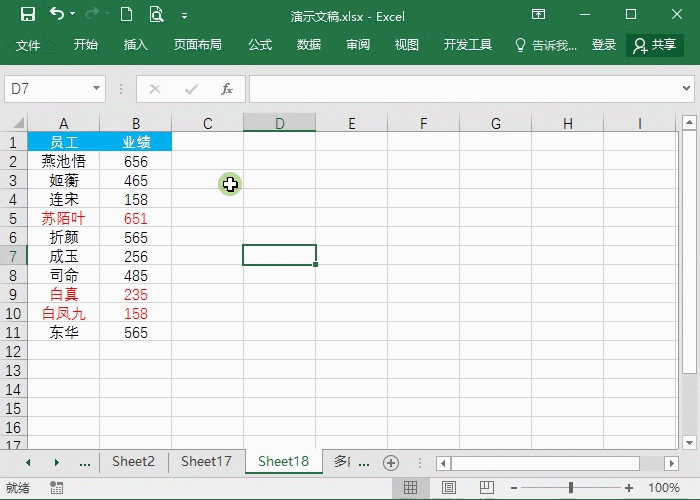
4、按行排序
平常都是按列排序,如果需要按行排序也是可以的,进入自定义排序-选项-按行排序,然后关键字选择【行】,其他默认即可。
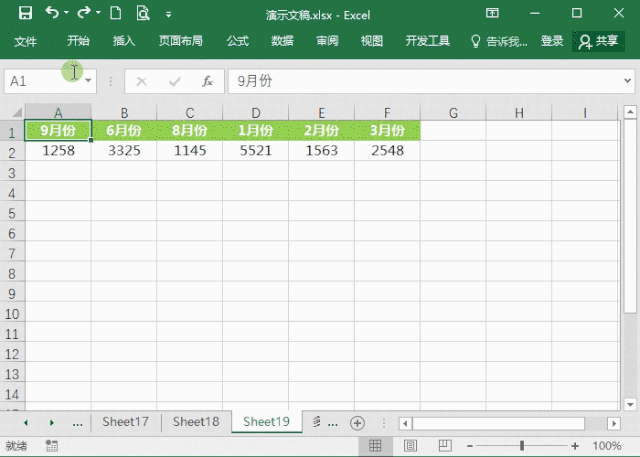
5、自定义职位排序
如果我们要将职位按照给定的内容进行排序,怎么办呢?进入自定义排序,关键字选择职位,排序依据选择数值,次序选择自定义序列,然后将要排序的职位粘贴或者输入其中,点击添加-确定即可。
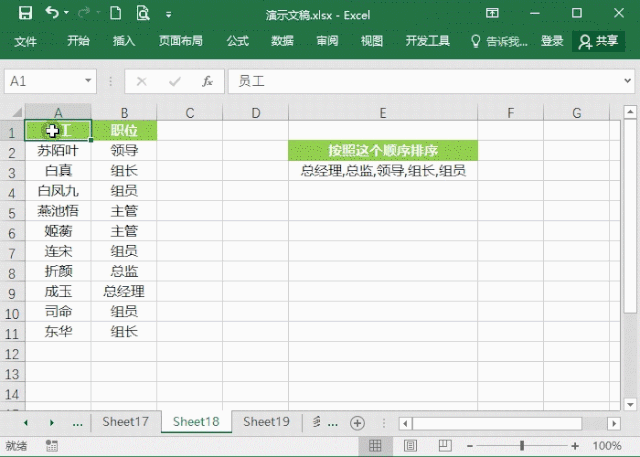
6、多条件排序
如果表格上的数据,每列要执行不同的顺序,比如1月销量要升序,2月、3月销量要降序,这样的多条件排序怎么做呢?在自定义排序中,添加条件,然后就可以设置每个月份的排序方式。
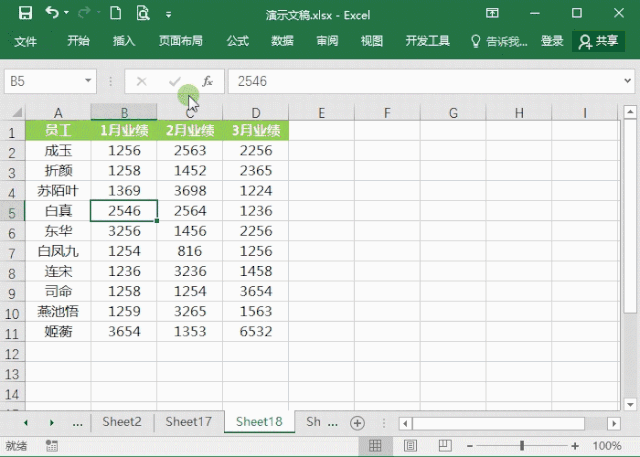
7、随机排序
如果要对表格随机排序可以吗?当然是可以,添加一列辅助列,输入公式=rand(),生成一列随机数,之后对随机数进行排序即可。