Win10怎么禁用光驱?Win10禁用光驱的方法
最近有Win10用户反映,因为已经不需要使用到光驱了,并且也不想让光驱位被有心之人利用,所以想要禁用光驱,但又苦于不会,这让用户非常烦恼。那么,Win10怎么禁用光驱呢?接下来,我们就一起往下看看Win10禁用光驱的方法。
方法/步骤
方法一、通过“设备管理器”实现禁用光驱操作
1、右击桌面左下角的“Windows图标”,从弹出的右键菜单中选择“设备管理器”项进入;
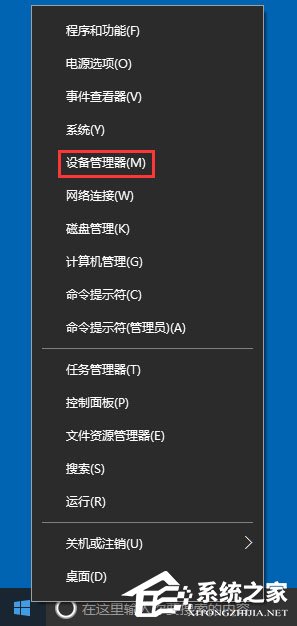
2、从打开的“设备管理器”界面中,找到“光驱”名称,右击选择“禁用”项,并从弹出的窗口中点击“是”按钮即可完成光驱的禁用操作;
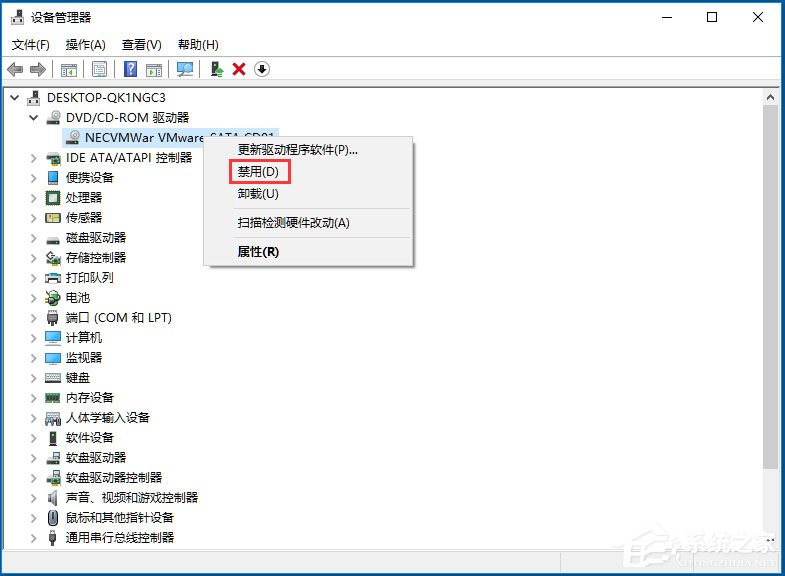
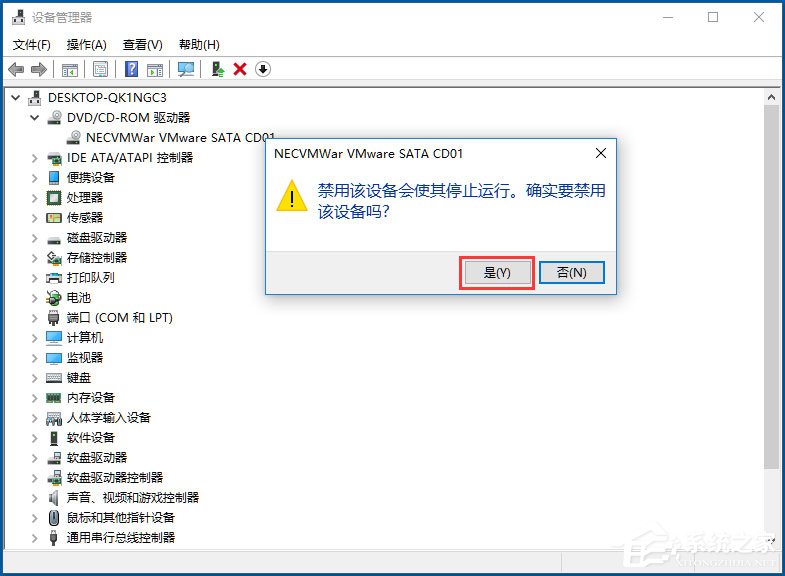
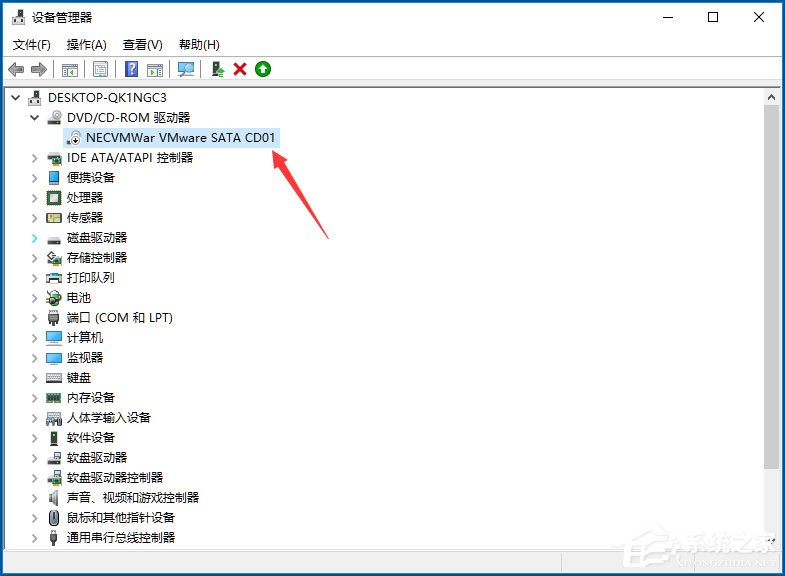
3、接下来打开“计算机”并查看其中的“磁盘驱动器”设备时,就会发现找不到“光驱”设备了,通过此方法可以实现光驱的禁用操作。
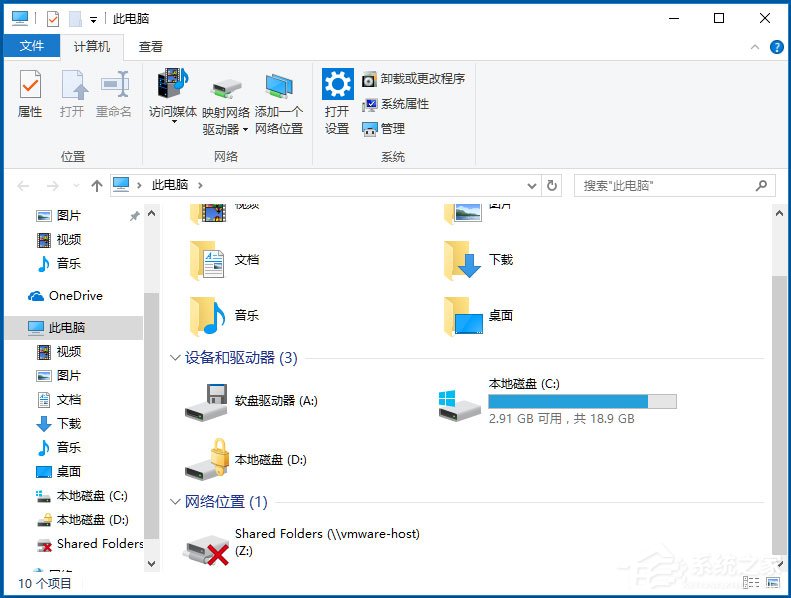
方法二、使用“大势至USB控制系统”软件实现禁用光驱操作
1、下载安装“大势至USB控制系统”;
2、安装并运行“大势至USB控制系统”程序后,按“Alt+F2”即可唤醒程序主界面,在“存储设备控制”栏目中勾选“禁用刻录但允许光驱使用”项即可,同时我们还可以对相应的刻录软件进行限制,点击左侧的“+/-”按钮可以对相应的光驱添加允许操作;
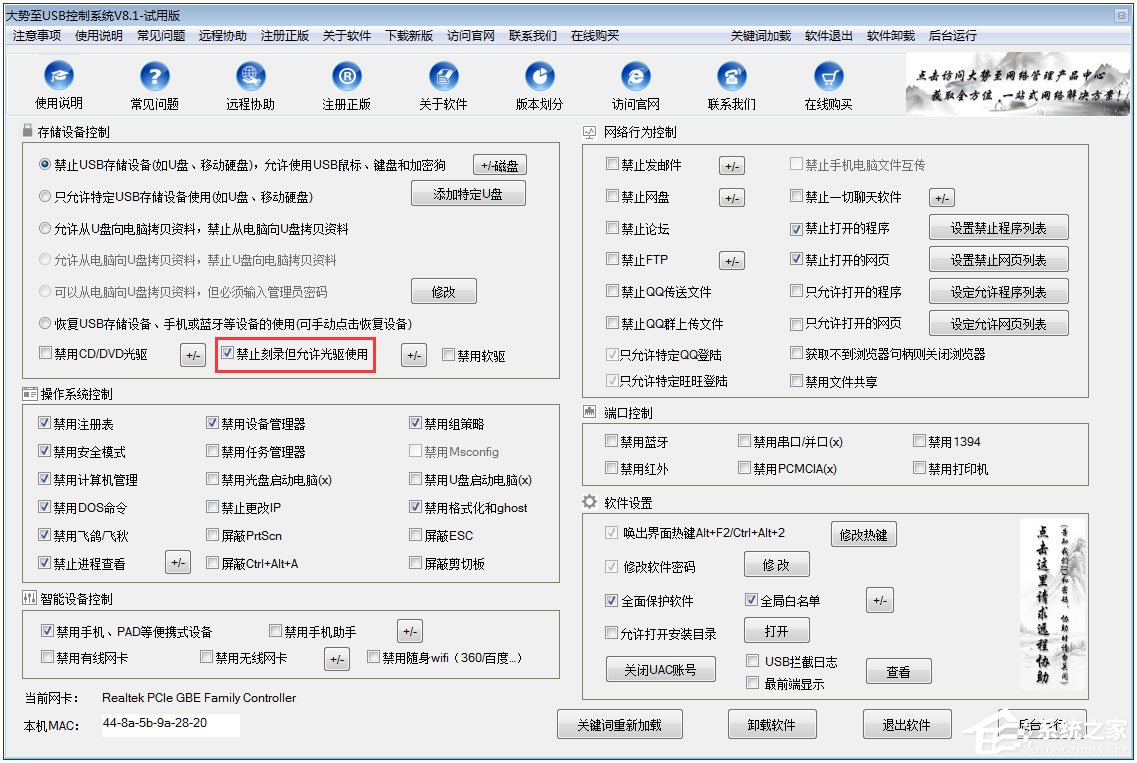
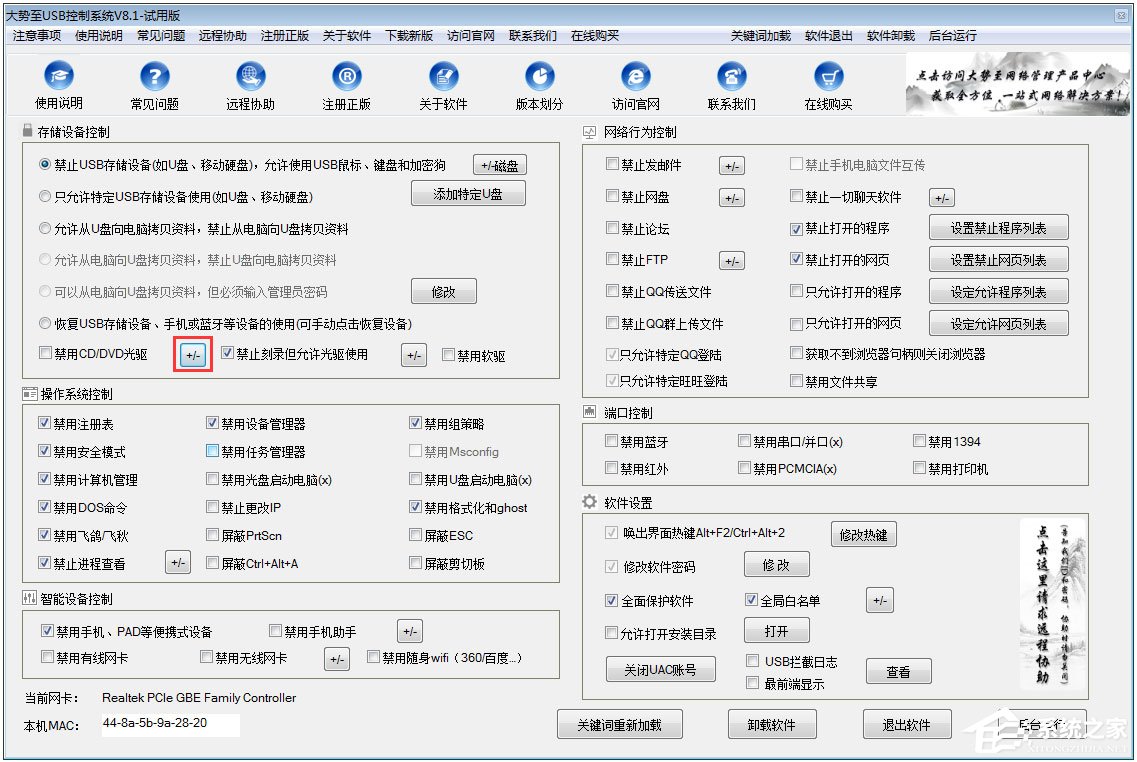
3、除了可以对刻录光驱进行控制外,还可以直接禁用DVD光驱,并实现对其它计算机设备的控制功能。“大势至USB控制系统”的功能非常强大,重要功能包括“USB存储设备控制”、“操作系统重要功能控制”、“上网行为控制”以及“智能设备控制”、“计算机端口控制”等功能。其操作方法非常简单,只需要勾选对应的项即可实现禁用操作,清除勾选则可以重新启用对应的功能,即“所见即所得”的操作方式。大家可以自行下载并尝试其中的功能。
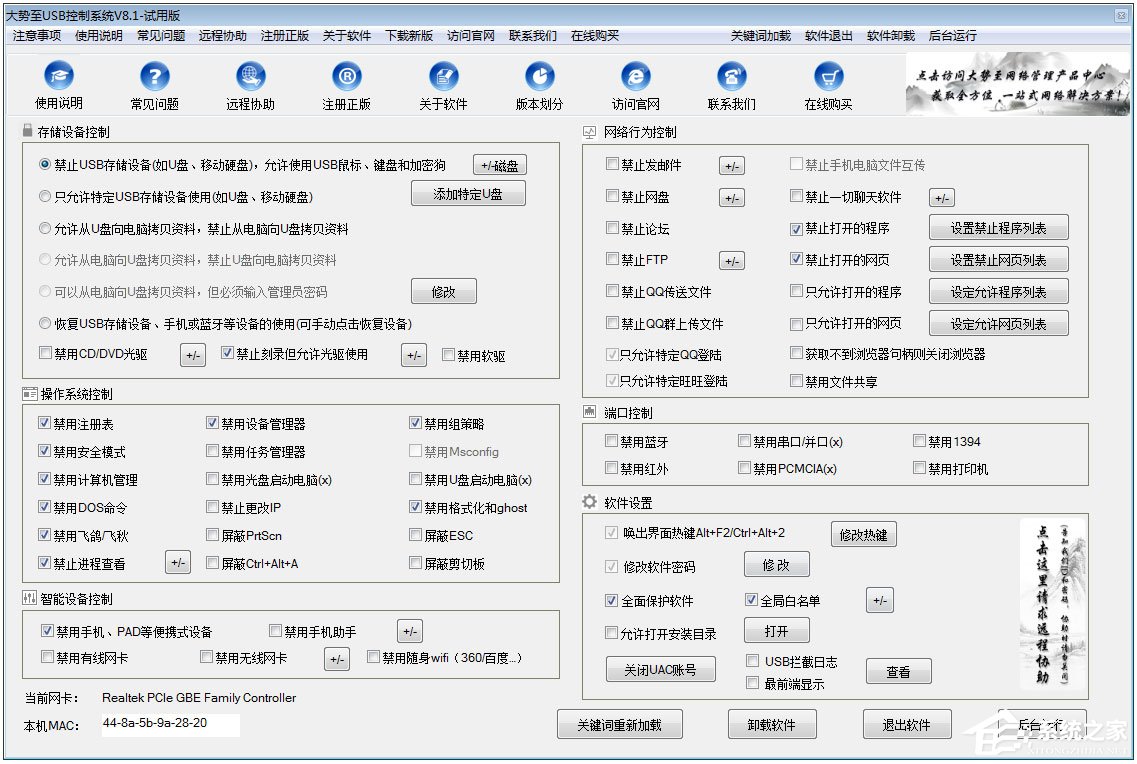
以上就是Win10禁用光驱的具体方法,按照以上方法进行操作,就能将光驱禁用掉了,轻松保护好计算机的信息安全。









