Word 2016怎么更改文章的行间距?
Word 2016怎么更改文章的行间距?许多用户在使用Word编排文章的时候都会更改一些段落的属性,例如行间距就是其一,许多用户会为了文章美观去调整他。下面小编就带着大家一起来看看怎么使用Word调整行间距吧!
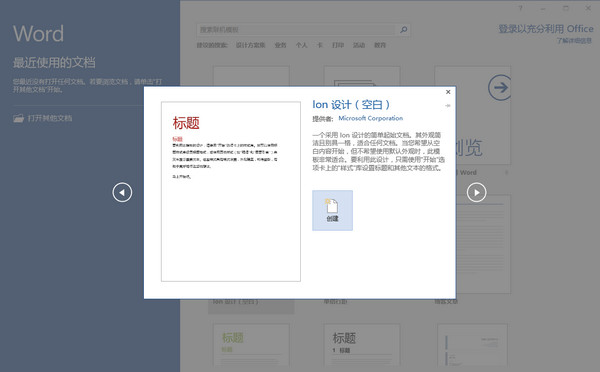
操作方法:
拓展:使用键盘快捷键Ctrl + 1可以单行,Ctrl + 2可以双倍行,或Ctrl + 5可以将任何行,段落或所有突出显示的文本上的行距设置为1.5行距。
对整个文档启用双倍间距
Microsoft Word 2016(Office 365)
打开Microsoft Word。
在“ 主页”选项卡上的“ 段落”组中,单击“ 线和段落间距”(

)图标。
从可用列表中选择所需的间距选项。
有关其他间距选项,请在列表中选择“ 行间距选项 ”。
Microsoft Word 2007、2010和2013
打开Microsoft Word。
在“ 主页”选项卡上的“样式”组中,右键单击“ 普通”。
从下拉菜单中选择修改。
在“ 格式”下,单击“ 双倍空格”按钮(如下所示)。

单击确定。
要么
打开Microsoft Word。
单击页面布局选项卡。
单击“ 段落”右下角的向下箭头以打开“段落”窗口。
在“段落”窗口中,确保您位于“ 缩进和间距”选项卡上。
单击行距框旁边的向下箭头。
选择双击,然后单击确定按钮。
修改现有文档全部或部分的行距
Microsoft Word 2007、2010、2013和2016
打开Microsoft Word和要修改的文档。
突出显示您要使用双倍行距的文本,或者全选。
右键单击突出显示的文本,然后依次单击“ 格式”,“ 段落 ”或“ 段落”,具体取决于您的Word版本。
在“段落”窗口中,确保您位于“ 缩进和间距”选项卡上。
点击向下箭头的行间距下拉框。
选择双击,然后单击确定按钮。









