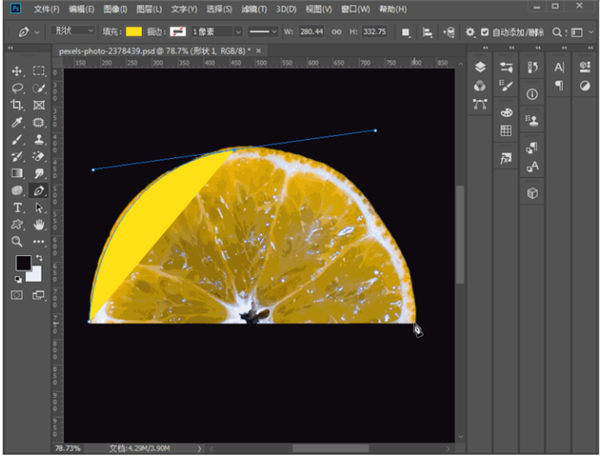怎么使用PS钢笔工具抠图?
PS是现在使用电脑的用户都会下载使用的一款工具了。作为一款非常全面,功能非常强大的软件,一般人即使不会很高端的操作,但简单的修图技巧还是要会的。今天小编就来给大家带来一个PS抠图的小技巧,使用钢笔工具来抠图,赶紧来学习一下吧。
具体步骤:
1、点击工具箱中的“钢笔工具”按钮,在选项栏中选择矢量绘图模式为“路径”,如下图所示:
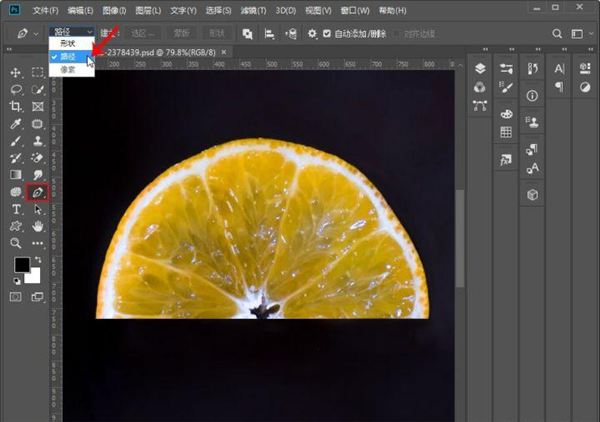
2、将光标移动到图像中图形的边缘,单击鼠标左键即可创建一个锚点,接着将鼠标移动到第二个位置单击,创建第二个锚点,此时两个锚点会链接成一条直线路径,如下图所示:
3、如果我们要用钢笔工具画曲线路径时,需要在创建完第二个锚点后按住鼠标左键不放并进行拖拽,可以绘制一个曲线路径,曲线路径的方向、弧度及形状可以通过拖动方向线来进行控制,如下图所示:
小技巧:按住Shift键可以绘制水平、垂直或者以45°角为增量的直线。
4、当绘制曲线转折向直线时,在转折锚点处可以先按住Alt键将钢笔工具切换到转换点工具,然后单击转折位置的锚点,再继续绘制直线路径。如下图所示:
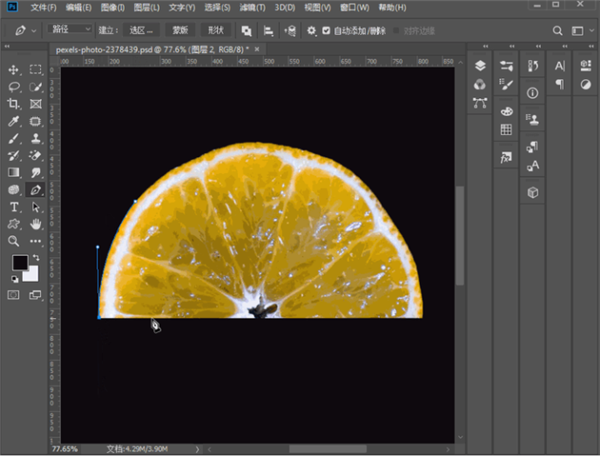
5、如果要在绘制过程中调整锚点的位置,可以按住Ctrl键切换到直接选择工具,点击锚点并按住鼠标左键进行拖动即可改变锚点的位置。随着锚点位置的改变,路径形状等也发生改变,如下图所示:
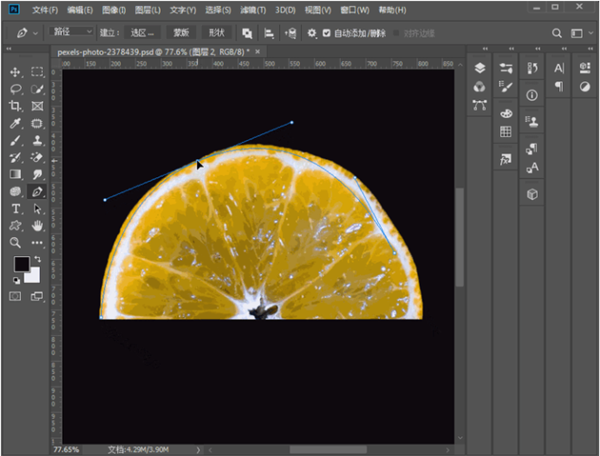
6、当绘制到起始锚点位置时,光标变为了“钢笔图标带小圆圈”的形状后,单击即可闭合路径。此时,可以按路径转换为选区的快捷键:Ctrl+Enter将该路径转换为选区,既可以在选区中进行抠图、填充等等操作了。如下图所示:
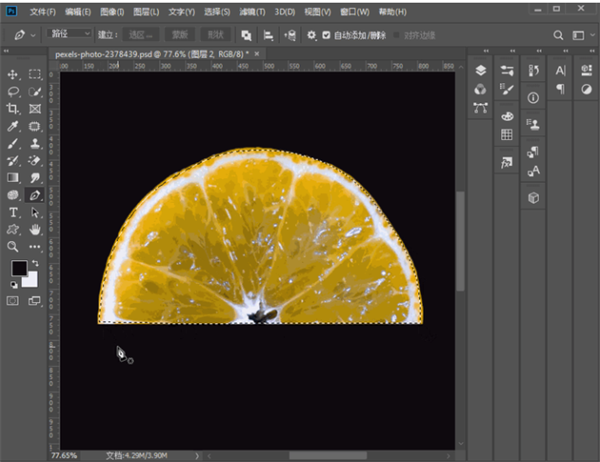
7、按F7打开图层面板,并选中要抠图的图层,然后在选区上点击鼠标右键,在弹出的菜单中选择“通过剪切的图层”即可将该选区中的图形抠出来。我们关闭原来的黑色图层缩览图前面的“小眼睛”,可以看到已经将图形扣出来了。如下图所示:

以上钢笔工具的抠图教程是在“路径”绘图模式下进行操作的,如果我们要用钢笔工具画一个不规则的矢量图形,就要先选择绘图模式为“形状”,然后在选项栏中设置填充颜色和描边,用同绘制路径相同的绘制方式即可绘制出一个矢量图形了,如下图所示: