正在扫描和修复驱动器已完成100%要多久 怎么修复?
相信不少朋友遇到过电脑开机卡在「正在扫描和修复驱动器已完成100%」,系统卡在扫描和修复驱动器却是令人头大,chkdsk的扫描和修复驱动器似乎永远不会完成,停留在一个数字的百分比不动了,那么遇到这种问题该如何解决呢?
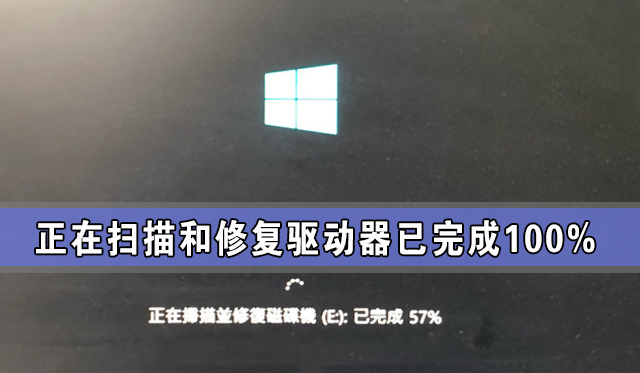
下面提供了6款有效方法修复「正在扫描和修复驱动器卡住」问题,并帮助您获取计算机数据。由于某些修复方法可能会导致数据丢失,我们建议您使用最受欢迎数百位用户都在使用的易我数据恢复大师,帮助您在系统还原、硬盘修复和硬盘格式化等等后恢复数据。
如何解决「正在扫描和修复驱动器 C/D: 已完成 0%、10%、11%.、100%」卡住的问题?
方法一:将硬盘设置为启动盘
Step 1:进入BIOS,到Boot section确认您的硬盘启动顺序。
Step 2:如果您的启动硬盘 (SSD/HDD)不在最上面,请将其作为优先(而不是Windows启动管理员、USB HDD或DVD ROM为优先)。
Step 3:储存并退出BIOS。
Step 4:重新启动。
方法二:尝试以安全模式启动计算机
Step 1:按住电源按钮五秒钟或直到计算机关机。
Step 2:再次按电源按钮将计算机开机。
Step 3:计算机会提示Windows无法启动或相关提示。
Step 4:选择「选项」》「疑难排解」》「高级选项」》「启动设置」。
Step 5:选择安全模式。
Step 6:登入然后重新启动。
方法三:CHKDSK指令
Step 1:用与方法2中相同的方式到「疑难排解」。
Step 2:选择「高级设置」》「命令提示符」。
Step 3:输入fsutil dirty query C: (将C:替换为您的启动磁盘代号)
Step 4:输入chkntfs /x C: (用您的启动磁盘代号替换C:)。
Step 5:输入exit。
Step 6:重新启动。
方法四:停用自动修复(您需要Windows 10 DVD/USB安装媒体)
Step 1:插入安装媒体并启动。
Step 2:在左下角应显示「修复您的计算机」,然后点击该按钮。
Step 3:选择疑难排解,然后选择命令提示字符。
Step 4:输入bcdedit.)。
Step 5:输入exit。
Step 6:重新启动。
方法五:系统还原
警告:此方法可能导致资料丢失。如果您选择使用此方法,请务必使用数据恢复软件扫描您的硬盘。
Step 1:与方法2中相同的方式到「疑难排解」。
Step 2:选择「高级设置」》「系统还原」。
Step 3:选择问题发生前的日期/时间。
Step 4:点击下一步。
Step 5:点击完成。
Step 6:重新启动。
方法六:重新整理您的计算机(您需要Windows DVD/USB安装文件)
警告:此方法可能导致资料丢失。如果您选择使用此方法,请务必使用数据恢复软件扫描您的磁盘。
Step 1:与方法2中相同的方式到「疑难排解」。
Step 2:选择「重新整理您的计算机」。
Step 3:插入安装光盘或自定义安装文件。
Step 4:选择「下一步」,Windows会开始重新整理您的计算机。
Step 5:最后,您会到登入画面,然后在桌面上再次设置文件和应用程序。
Step 6:在桌面上会有一个HTML文件,即已删除的应用程序列表。
Step 7:重新启动。
如何在Windows 10系统还原或重新整理后恢复资料?
在介绍完推荐的解决方法后,希望您就可以进入Windows计算机囉!
使用「扫描和修复驱动器卡住」问题所执行的系统还原或重新整理操作,有些资料将会丢失。
如果「无法避免资料丢失」才能解决此问题的话,还是得操作。但不用担心,之后,您可以立即下载易我数据恢复大师执行硬盘资料恢复。在最后步骤,恢复资料时应把找回的资料储存到另一个磁盘上,而不是存在您丢失资料的磁盘。否则,您可能会覆盖资料且失去恢复资料的机会。









